HP RECOVERY BÖLÜMÜNÜ GERİ GETİRME (format atmadan,hiçbirşey silmeden,ve basit) (2. sayfa)

-
-
HP Recovery Manager'i masa üstü için kullanmayı düşünüyorum yalnız her model için ayrı oluyor galiba
bunun standart her pc ye kurulan sürümü varmı bilmiyorum
driver dosyalarını Recovery Manager'e nasıl entegre edeceğiz şimdilik nasıl bir sonuç alacağım bilemyiyorum
ful yedek alırsam sorun olmaz ama driverleri ayrı kurabilmek
ve sistem orjinal yedeği saklamakta çok iyi olurdu aslında
aradığınız dosyalar burada sanırım
2007 sürüm
http://h10025.www1.hp.com/ewfrf/wc/softwareDownloadIndex?cc=tr&lc=tr&dlc=tr&softwareitem=ob-54563-1
2009 sürüm
http://www.softpedia.com/dyn-postdownload.php?p=185090&t=0&i=1
bu konuda deneyimi olan arkadaşlar bilgilendirise çok iyi olurdu
samsung laptoplardaki backup manager de oldukça iyi sadece driverleri de yüklenilebiliyor.
-
Merhabalar, vista`nın üstüne win 7 yükledim ve şu anda bilgisayarımda D: sürücüsü (recovery) gözüktüğü halde içi boş.
Esc-F11 ile recovery yapamıyorum.
Ne gibi bir yol izlemem gerekli. Yardımcı olursanız sevinirim. -
quote:
Orijinalden alıntı: Th13teen
Merhabalar, vista`nın üstüne win 7 yükledim ve şu anda bilgisayarımda D: sürücüsü (recovery) gözüktüğü halde içi boş.
Esc-F11 ile recovery yapamıyorum.
Ne gibi bir yol izlemem gerekli. Yardımcı olursanız sevinirim.
Biraz geç oldu ama yapılacak iş çok basit, Eğer D Sürücüsündeki Recover bölümüne hiç dokunmadıysan disk dolu görünüp de içinde dosya bile yoksa şu adımları takip et ve yukarda yazılanların hiçbirine kulak asma... (win7 için)
1. Bilgisayarıma sağ tıkla ve "Yönet" i seç
2. Çıkan Pencerden Depolama Bölümünün Altındaki Disk Yönetimini Seç
3. Görüntülenen Pencereden RECOVER (D:) ye sağ tıkla ve "Bölümü etkin olarak işaretle" de
4. Bütün pencerelerden çık ve bilgisayarı yeniden başlatırken f11 e bas çalışacaktır...
bu yazdıklarım C Ye Farklı Bir İşletim Sistemi kusanız dahi, D sürücüsüne yani Recovery Bölümüne hiç dokunmadıysanız Yararlı Olur... Kolay Gelsin...
-
Arkadaşlar recovery bölümü sağlam fakat sonradan farklı işletim sistemi kurulmuş pc leri recovery bölümünden boot etmek için,
alttaki dosyayı indirin arşivden çıkan iso dosyasını cd ye yazdırın bu cd ile sistemi boot edin recovery den önyükleme yapacaktır.
Paket usb den boot etmeyi destekleyecek şekilde hazırlanmıştır.
usb den bootla ilgili açıklamalar iso dosyasının içindeki USB DEN BOOT klasörü içindedir.
cd/dvd kullanmadan iso dosyasından ilgili klasörü win-rar ile çıkarabilirsiniz ve usb diskinizi boot edecek şekilde ayarlayabilirsiniz.
Paket benim tarafımdan "BlueLife" arkadaşımızın çalışmalarından hazırlanmıştır.
Deneyen arkadaşlar olumlu veya olumsuz sonuçları paylaşırsa memnun olurum.
http://s3.dosya.tc/server8/lsCZEd/Recoveryden_Kurtarma.rar.html
ISO SHA1 : 06010B619ECDA4AC67853304132E2EA82EACF4BE
< Bu mesaj bu kişi tarafından değiştirildi kalelibilişim -- 28 Temmuz 2013; 0:03:48 >
-
dostum link ölmüş tekrar yükleyebilir misin? -
Link yenilendi. -
quote:
Orijinalden alıntı: lostfalcon
quote:
Orijinalden alıntı: Th13teen
Merhabalar, vista`nın üstüne win 7 yükledim ve şu anda bilgisayarımda D: sürücüsü (recovery) gözüktüğü halde içi boş.
Esc-F11 ile recovery yapamıyorum.
Ne gibi bir yol izlemem gerekli. Yardımcı olursanız sevinirim.
Biraz geç oldu ama yapılacak iş çok basit, Eğer D Sürücüsündeki Recover bölümüne hiç dokunmadıysan disk dolu görünüp de içinde dosya bile yoksa şu adımları takip et ve yukarda yazılanların hiçbirine kulak asma... (win7 için)
1. Bilgisayarıma sağ tıkla ve "Yönet" i seç
2. Çıkan Pencerden Depolama Bölümünün Altındaki Disk Yönetimini Seç
3. Görüntülenen Pencereden RECOVER (D:) ye sağ tıkla ve "Bölümü etkin olarak işaretle" de
4. Bütün pencerelerden çık ve bilgisayarı yeniden başlatırken f11 e bas çalışacaktır...
bu yazdıklarım C Ye Farklı Bir İşletim Sistemi kusanız dahi, D sürücüsüne yani Recovery Bölümüne hiç dokunmadıysanız Yararlı Olur... Kolay Gelsin...
Hort ama Hp Dv7 kullanıyorum
3. Görüntülenen Pencereden RECOVER (D:) ye sağ tıkla ve "Bölümü etkin olarak işaretle" dedim yarım saat sonra pc yeniden başladığında yine recovery programı başlıyor..
C yi etkin nasıl yapıcam.?
< Bu mesaj bu kişi tarafından değiştirildi undermunder -- 8 Şubat 2015; 12:54:39 >
< Bu ileti mobil sürüm kullanılarak atıldı >
-
Arkadaşlar sizden ricam olacak ben dwd-rw soktum ben yerin dvd aparatı aldım hdd için benim hp pavilion dv6-7002st ona ssd aldım 240 gb kingston marka makina uçuyor orjinal hdd de ikincil yaptım benim cihaz zaten garantisi bitti şöyle bir şey diyim ırjinal hdd olan 25 vb recovery kısmını gomulu olan recovery yeni ssd 'ye nasıl taşınır bu konuda bilgisi olan varsa yardımcı olabilir mi şimdiden çok teşekkürler
< Bu mesaj bu kişi tarafından değiştirildi hasangul01 -- 8 Şubat 2015; 13:19:07 >
< Bu ileti mini sürüm kullanılarak atıldı > -
bu yazılım bana lazım fakat linkler ölmüş. -
quote:
Orijinalden alıntı: deniz025
Sorunu Bios ayarlarından Boot Order sekmesinde Ön yükleme olarak DVD okuyucuyu öncelikli seçerek çözdüm. Başarılı bir recovery oldu ilk günkü gibi :) ve "D" 'deki recovery bölümü düzeldi. İyi forumlar .
lütfen bana da yardımcı olurmusunuz bende dvd-r yüklemiştim şimdi bunu dvd+r yükledikten sonra diren bios tan yaptığın gibi yapınca bendeki 4 tane olan dvd leri gösterdiğimdemi oluyo recovery nasıl olacak hangi dvd göstericem format işleminde sonra recovery olunca dvdlere gerek kalmıyomu yani recovery olunca aynı zamanda driverleri de yükleniyor hiç bi fikrim yok lütfen yardımcı olmanizi rica ediyorum... -
Bende de yedeği etkin yaptıkrtan sonra bilgisayar tekrar başlarken BOOTMGR eksik hatası vermeye başladı. İşletim sistemine erişemediği için bu hata alınıyor diye tahmin eiyorum. C'den boot olmasını nasıl sağlarım? -
HP Tüketici Tipi Bilgisayarlar - HP Cloud Recovery aracını Windows 11'de ve Windows 10'da kullanma
HP Cloud Recovery Aracı, kurtarma yazılımını bir USB sürücüsüne indirmenize olanak tanır. Şu anda araç, 2016 ve sonrasında üretilen tüketici tipi bilgisayarları desteklemektedir. Daha önceki bilgisayar modelleri sürekli olarak eklenmektedir.
NOT: Bilgisayarınızı 2016'dan önce satın aldıysanız diğer mevcut kurtarma seçenekleri için HP Müşteri Desteği - Yazılım ve Sürücü İndirmeleri bölümüne bakın.
NOT: Modelinizin desteklenip desteklenmediğini öğrenmek için HP Bilgisayarlar - HP Cloud Recovery Aracı Destekli Platformlar sayfasına bakın.
VIDEO
How to Recover Your Computer Using the HP Cloud Recovery Tool
Learn how to recover your computer using the HP cloud recovery tool.
Kurtarma hazırlığı
HP Cloud Recovery Aracını indirip kurmadan önce bilgisayarınızı sistem kurtarma işlemine hazırlayın.
- Dosyalarınızı yedekleyin. Bkz. HP Bilgisayarlar - Dosyalarınızı Yedekleme (Windows 10, 8).
- Kurtarma işlemi için bir ila dört saat ayırın. Kurtarma süresi, ağ ve USB flash sürücüye bağlı olarak değişir.
- Etkin internet bağlantısı olan bir bilgisayarınız olduğundan emin olun. En iyi sonuçlar için Ethernet bağlantısı tavsiye edilir. İşlem sırasında internet veya Ethernet bağlantısını kesmeyin.
- İşlem sırasında bilgisayarın AC güç bağlantısı olduğundan emin olun. Kurtarmanın başarısız olmasını önlemek için işlem sırasında AC güç kaynağı bağlantısını kesmeyin.
- Minimum 32 GB alana sahip boş bir USB flash sürücünüz olduğundan emin olun.
- Bilgisayarınızın Windows bölümünde en az 20 GB boş disk alanı olduğundan emin olun.
- Harici bir sabit sürücü kullanmayın. Araç, harici bir sabit sürücüye indirilirse çalışmaz.
Windows 11'e uygun modeller için Windows 10 kurtarma görüntülerinin kullanılabilirliği
Windows 11 yükseltme döneminde Windows 10 işletim sistemiyle satılan bazı bilgisayar modelleri de, Windows 11 işletim sistemi önceden yüklenmiş olarak satılmıştır. HP Cloud Recovery Aracı, bu modeller için yalnızca Windows 11 görüntü seçeneğine sahip olabilir.
HP, Windows 11 kullanılmasını önerir. Gerekirse Windows 10 kurtarma ortamı sipariş etmek için HP Destek ile iletişime geçin.
HP Cloud Recovery Aracını indirme ve kurma
HP Cloud Recovery Aracı, yalnızca Windows'un 64 bit sürümüne indirilebilir ve kurulabilir.
- HP Cloud Recovery Aracını indirmek ve kurmak için aşağıdaki seçeneklerden birini tercih edin.
- Microsoft Store üzerinden HP Cloud Recovery Aracını aratın ve indirin.
- Aracı indirmek ve kurmak için HP Cloud Recovery Aracı bölümüne gidin.
- HP Müşteri Desteği sayfasına gidin ve Cloud Recovery ifadesini aratın.
HP Cloud Recovery Aracını çalıştırma
Bilgisayarınız için bir kurtarma görüntüsü oluşturmak üzere HP Cloud Recovery Aracını çalıştırın.
- Bilgisayara boş bir USB flash sürücü (en az 32 GB) takın ve ardından bilgisayarın internete bağlı olduğundan emin olun. Bu işlem sırasında USB flash sürücüdeki tüm bilgiler kalıcı olarak silinir. İşlem tamamlandığında, USB flash sürücü yalnızca kurtarma yazılımını içerir.
- Cloud Recovery'yi aratın, HP Cloud Recovery Aracı'na sağ tıklayın ve Yönetici olarak çalıştır seçeneğini belirleyin.
- Bilinmeyen bir yayımcıya ait bu uygulamanın bilgisayarınızda değişiklik yapmasına izin vermek istiyor musunuz? mesajı görüntülenirse Evet seçeneğine tıklayın.
- Devam etmek için Hoş Geldiniz ekranında İleri öğesine tıklayın.
- Gerektiği takdirde, proxy bilgilerini girin.
- Güvenli bir ağ kullanıyorsanız indirme aracı, proxy bilgilerini otomatik olarak algılar ve doldurur. İleri seçeneğine tıklayın.
- NOT: İndirme aracı, proxy bilgilerini algılayıp doldurmazsa proxy bilgileri için ağ yöneticiniz ile irtibat kurun ve ardından bu bilgileri ilgili alanlara girin.
- Güvenli olmayan bir ağ kullanıyorsanız bu adımı atlayın ve bir sonraki ekrana geçin.
- Bulut kurtarma aracı cihazınızla ilgili bilgileri algıladığında, İleri seçeneğine tıklayın.
- NOT: Kurtarma medyasını kurtarılacak bilgisayarın dışında farklı bir bilgisayardan indiriyorsanız etkilenen sistemin bilgilerini girmek için HP sistemim için Ürün Kimliğini girmem gerekiyor kutusunu seçin. Ürün Kimliği Eşleşmiyor veya Geçersiz hata mesajı görüntüleniyorsa HP Cloud Recovery Aracı henüz bilgisayarınız için kullanılamıyordur. Diğer kurtarma seçenekler için HP Müşteri Desteği - Yazılım ve Sürücü İndirmeleri sayfasına gidin.
- NOT: Ürün kimliğini bulmak için bilgisayarın arkasında bir etiket olup olmadığını kontrol edin. Ürün kimliğinin bulunması hakkında daha fazla bilgi için Model Numaramı veya Ürün Numaramı Nasıl Bulurum? (Masaüstü bilgisayar) veya Model Numaramı veya Ürün Numaramı Nasıl Bulurum? (Dizüstü bilgisayar) sayfalarına bakabilirsiniz.
- NOT: Ürün kimliğinin sonunda AV harflerinin ardından diyez işareti (#) ve üç haneli bir sayı varsa bu bilgiyi ürün kimliğine eklemenize gerek yoktur. Örneğin, ürün kimliği JGT75AV#123 ise kimlik bilgisi olarak yalnızca JGT75AV'yi girmeniz yeterlidir.
- Açılır listeden USB flash sürücünüzü seçin ve ardından İleri seçeneğine tıklayın.
- USB flash sürücüdeki tüm bilgilerin kalıcı olarak silineceğini belirten bir uyarı görüntülenir. Devam etmek için Tamam'a tıklayın.
- NOT: Kurtarma USB Flash sürücüsü hazır. Sürücüde yer tasarrufu yapmak için indirilen geçici dosyaları silmek istiyor musunuz? mesajı görüntülenirse devam etmek için Kabul Et öğesine tıklayın.
- İndirme işlemini tamamlamak ve uygulamayı kapatmak için Son seçeneğine tıklayın.
USB Sürücünüzde HP Sistem Kurtarma İşlemi Uygulama
Bilgisayarı bir USB flash sürücü kullanarak kurtarmak için aşağıdaki adımları izleyin.
- Bilgisayarı açın ve USB flash sürücüyü bir USB bağlantı noktasına takın.
- Güç düğmesini basılı tutarak bilgisayarı kapatın.
- Monitör, klavye, fare ve güç kablosu dışındaki tüm çevre birimi cihazları çıkarın. Dahili sürücülerdeki ortamları ve yeni eklenmiş olan tüm dahili donanımları kaldırın.
- Bilgisayarı açın ve USB sürücüden önyükleme yapmak için önyükleme seçeneklerini kullanın.
- Kurtarma işlemini tamamlamak için ekrandaki yönergeleri izleyin.
Sık sorulan sorular
HP Cloud Recovery İndirme Aracını kullanma ile ilgili bilgi için bu sık sorulan soruları inceleyin.
"Ürün Kimliği Eşleşmiyor veya Geçersiz" hata mesajı görüntülenirse ne yapmalıyım?
Ürün Kimliği Eşleşmiyor veya Geçersiz hata mesajı görüntülenirse doğru seri numarasını girin.
Hoş Geldiniz sayfasında "İleri" öğesine tıkladıktan sonra uzun bir gecikme oluyorsa ne yapmalıyım?
Hoş Geldiniz sayfasında İleri seçeneğine tıkladıktan sonra uzun bir gecikme yaşıyorsanız aşağıdaki adımları uygulayın.
- Ağ bağlantınızı kontrol edin.
- Sistem saatinin ve zaman diliminin doğru olduğundan emin olun.
- HP Cloud Recovery Aracını yeniden başlatın ve tekrar deneyin.
Aracı güvenli bir ağda kullandıktan sonra kurtarma tekrar tekrar başarısız olursa ne yapmalıyım?
Güvenli bir ağ üzerinde bulunan kurtarma aracını kullanma girişimleriniz başarısız olursa proxy, bağlantı noktası ve oturum açma kimlik bilgilerinizi almak için ağ yöneticinizle iletişime geçin.
İndirme denemelerim zaman aşımına uğramaya veya başarısız olmaya devam ederse ne yapmalıyım?
İndirme denemeleriniz devamlı olarak başarısız oluyorsa aşağıdakileri yapın.
- İnternet bağlantınızı kontrol edin.
- Sistem tarih ve saatinin doğru ayarlandığından emin olun.
"Sürücü bölme işlemi başarısız" hata mesajı görüntülenirse ne yapmalıyım?
Sürücü bölme işlemi başarısız hata mesajının görüntülenmesi USB flash sürücüde bir sorun olduğu anlamına gelebilir. USB flash sürücüyü test etmek için aşağıdaki adımları izleyin.
- USB flash sürücüyü yeniden biçimlendirin.
- USB flash sürücüde bir dosya oluşturun.
- USB flash sürücüde oluşturduğunuz dosyaya erişmeyi deneyin.
Dosyaya erişemiyorsanız USB flash sürücüyü değiştirmeniz gerekebilir.
"Görüntü çıkartma başarısız" veya "Yeniden yerleştirme başarısız" hata mesajı görüntülenirse ne yapmalıyım?
Görüntü çıkartma başarısız veya Yeniden yerleştirme başarısız hata mesajı görüntülenirse HP, kurtarma işlemini yeniden başlatmanızı önerir. Aşağıdaki hata mesajları, kurtarma görüntüsünün indirilmesiyle veya işlenmesiyle ilgili bir sorun olabileceğine işaret eder.
- Görüntü çıkartma başarısız
- Yeniden yerleştirme başarısız
- Kurtarma görüntüsünü yükleme başarısız oldu
- Yüklenen resimden sürücü harfi alma başarısız oldu
- Hash karşılaştırma başarısız oldu...
- Kurtarma USB sürücüsü içerik boyutu indirilen ISO boyutuna eşit değil
"Disk seçilebilir değil" hata mesajı görüntülenirse ne yapmalıyım?
Disk seçilebilir değil hata mesajı görüntülenirse USB flash sürücünüzde 32 GB boş alan olduğundan emin olun.
USB biçimlendirme sırasında işlem başarısız olursa ne yapmalıyım?
USB biçimlendirme sırasında indirme işlemi başarısız olursa aşağıdaki adımları takip edin.
- USB flash sürücünün minimum 32 GB alana sahip olduğundan emin olun.
- USB flash sürücünün USB bağlantı noktasına düzgünce takılı olduğundan emin olun.
- USB flash sürücüyü başka bir USB bağlantı noktasına takın.
- USB flash sürücüyü yeniden biçimlendirin ve ardından çalıştığından emin olmak için test edin.
- Doğru çalışan bir USB flash sürücü kullanarak işlemi yeniden başlatın.
USB aygıtı, önyükleme aygıtları (Windows 11 ve Windows 10) listesinde mevcut değilse ne yapmalıyım?
Bazı durumlarda kurtarma medyası kullanarak bilgisayarı başlatmak için güvenli önyüklemeyi devre dışı bırakmak ve ardından BIOS'ta eski modu etkinleştirmek gerekli olabilir.
BIOS Kurulumu Yardımcı Programını açmak için aşağıdaki yöntemlerden birini kullanın ve ardından Önyükleme seçeneklerini yapılandırma (dizüstü bilgisayarlar) veya Önyükleme seçeneklerini yapılandırma (masaüstü bilgisayarlar) öğesini seçin.
- Bilgisayarı açın ve hemen ardından BIOS Kurulumu Yardımcı Programı açılana kadar yaklaşık her saniyede bir f10 tuşuna tekrar tekrar basın.
- Bilgisayarı açıp hemen ardından Başlangıç Menüsü açılana kadar yaklaşık her saniyede bir esc tuşuna tekrar tekrar basın. BIOS Kurulumu Yardımcı Programını açmak için f10 tuşuna basın.
BIOS Kurulumu Yardımcı Programında gezinmek için sol veya sağ ok tuşlarına basarak menü ekranlarını seçin. Menü ekranındaki öğe listesinde gezinmek için yukarı veya aşağı ok tuşlarını kullanın. Bir öğe seçmek ve bir alt menü açmak için enter tuşuna basın. Ardından ayarları değiştirmek için sol ve sağ ok tuşlarını kullanın. Değişiklikleri kaydetmek ve bir alt menüden çıkmak için f10 tuşuna, değişiklikleri kaydetmeden bir alt menüden çıkmak içinse esc tuşuna basın.
Önyükleme seçeneklerini yapılandırma (dizüstü bilgisayarlar)
Dizüstü bilgisayarlarda güvenli önyüklemeyi devre dışı bırakın ve eski modunu etkinleştirin.
- Sağ ok tuşunu kullanarak Sistem Yapılandırma menüsünü seçin, aşağı ok tuşunu kullanarak Önyükleme Seçenekleri öğesini seçin ve ardından enter tuşuna basın.
- Güvenli Önyükleme özelliğini seçmek için aşağı ok tuşunu kullanın ve ardından enter tuşuna basın.
- Ayarı Devre Dışı Bırak olarak değiştirmek için aşağı ok tuşunu kullanın ve ardından enter tuşuna basın.
- Eski Desteği öğesini seçmek için ok tuşlarını kullanın ve ardından enter tuşuna basın.
- Ayarı Etkinleştir olarak değiştirmek için ok tuşlarını kullanın ve ardından enter tuşuna basın.
- Değişiklikleri kabul etmek ve çıkmak için f10 tuşuna basın. Alternatif olarak Çık öğesini seçmek için sol ok tuşunu kullanın, Değişiklikleri Kaydederek Çık öğesini seçmek için aşağı ok tuşunu kullanın ve ardından Evet öğesini seçmek için enter tuşuna basın.
- Sizden Önyükleme Seçeneklerindeki değişikliği onaylamanızı isteyen İşletim Sistemi Önyükleme Modu Değişiklik ekranı görüntülenir. Ekranda görünen kodu yazın ve ardından değişikliği onaylamak için enter tuşuna basın.
- BIOS Kurulumu Yardımcı Programı kapanır ve bilgisayar yeniden başlatılır.
- Bilgisayarı kapatın.
Artık kurtarma medyasından önyükleme yapabilirsiniz.
Önyükleme seçeneklerini yapılandırma (masaüstü bilgisayarlar)
Masaüstü bilgisayarlarda güvenli önyüklemeyi devre dışı bırakın ve eski modunu etkinleştirin.
- Sağ ok tuşunu kullanarak Güvenlik menüsü öğesini seçin, aşağı ok tuşunu kullanarak Güvenli Önyükleme Yapılandırması öğesini seçin ve ardından enter tuşuna basın.
- Güvenli Önyükleme Yapılandırması penceresi görüntülendiğinde f10 tuşuna basın.
- Aşağı ok tuşunu kullanarak Güvenli Önyükleme öğesini seçin ve ardından sol veya sağ ok tuşuna basarak bu ayarı Devre Dışı Bırak olarak değiştirin.
- Yukarı ok tuşunu kullanarak Eski Desteği öğesini seçin ve ardından sol veya sağ ok tuşuna basarak bu ayarı Etkinleştir olarak değiştirin.
- Değişiklikleri kabul etmek ve çıkmak için f10 tuşuna basın. Ardından enter tuşuna basın. Alternatif olarak Dosya'yı seçmek için sol ok tuşunu kullanın, Değişiklikleri Kaydederek Çık öğesini seçmek için aşağı ok tuşunu kullanın ve ardından Evet öğesini seçmek için enter tuşuna basın.
- Sizden Önyükleme Seçeneklerindeki değişikliği onaylamanızı isteyen İşletim Sistemi Önyükleme Modu Değişiklik ekranı görüntülenir.
- Ekranda görünen kodu yazın ve ardından değişiklikleri onaylamak için enter tuşuna basın.
- BIOS Kurulumu Yardımcı Programı kapanır ve bilgisayar yeniden başlatılır.
- Bilgisayarı kapatın.
- Artık kurtarma medyasından önyükleme yapabilirsiniz.
Modelim destekleniyor mu?
Bilgisayar modelinizin HP Cloud Recovery Aracını destekleyip desteklemediğini belirlemek için desteklenen platformların listesini kontrol edin.
Desteklenen platformların listesini incelemek için
HP Bilgisayarlar - HP Cloud Recovery Aracı Destekli Platformlar sayfasına gidin.
-
Bu mesaj IP'si ile atılan mesajları ara Bu kullanıcının son IP'si ile atılan mesajları ara Bu mesaj IP'si ile kullanıcı ara Bu kullanıcının son IP'si ile kullanıcı ara
KAPAT X






 Yeni Kayıt
Yeni Kayıt

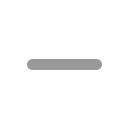
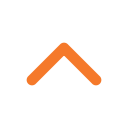
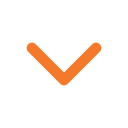
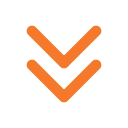
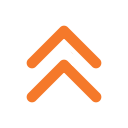


 Konudaki Resimler
Konudaki Resimler


 önceki
önceki


 kullanıcısına yanıt
kullanıcısına yanıt


 Hızlı
Hızlı 



















