|
Bu laptobu kullanıyorum nitrosense den değiştirsemde klavye rengi değişmiyor sadece mod değişince renk değişiyor ve eski turuncu rengine geri dönüyor internet üzerinde birkaç kişide daha da rastladım çözümü var mıdır ACER Nitro 16 AN16-41 Amd Ryzen 5 7640HS 16 GB 512 GB SSD RTX 4050-6 GB Freedos 16" FHD 165 Hz Taşın Fiyatı, Yorumları - Trendyol https://www.trendyol.com/acer/nitro-16-an16-41-amd-ryzen-5-7640hs-16-gb-512-gb-ssd-rtx-4050-6-gb-freedos-16-fhd-165-hz-tasin-p-760506630 |
Acer Nitro 5 Klavye Işığını Değiştirme
Acer Nitro 5 dizüstü bilgisayarın klavye ışığını değiştirme konusunda sorun yaşıyorsan, bu kılavuz sana yardımcı olacaktır.
Klavye Işığını Etkinleştirme ve Devre Dışı Bırakma:
- Klavyenin sol üst köşesindeki "NitroSense" tuşuna bas.
- NitroSense uygulamasından "Aydınlatma" sekmesine tıkla.
- "Klavye Işığını Etkinleştir" seçeneğini aç veya kapat.
Klavye Işığı Rengini Değiştirme:
- "NitroSense" uygulamasını aç.
- "Aydınlatma" sekmesine tıkla.
- "Klavye Işığı Rengi" seçeneğinden istediğin rengi seç.
- Alternatif olarak, "FX" tuşuna ve ardından "F9" tuşuna basarak klavye ışığı renkleri arasında geçiş yapabilirsin.
Klavye Işığı Modunu Değiştirme:
- "NitroSense" uygulamasını aç.
- "Aydınlatma" sekmesine tıkla.
- "Klavye Işığı Modu" seçeneğinden istediğin modu seç.
- Seçenekler arasında statik renk, nefes alma, dalga ve tepkisel aydınlatma bulunur.
Diğer İpuçları:
- Klavye ışığı çalışmıyorsa, pilinin bitmiş olma olasılığı vardır. Dizüstü bilgisayarı bir prize tak ve pilin şarj olup olmadığını kontrol et.
- Klavye ışığı yazılımla ilgili bir sorun nedeniyle çalışmıyorsa, NitroSense uygulamasını güncelle veya yeniden yükle.
- Sorun devam ederse, Acer destek ekibiyle iletişime geçmen gerekebilir.
Bu adımları izleyerek Acer Nitro 5 dizüstü bilgisayarının klavye ışığını değiştirebilir ve kişiselleştirebilirsin.






 Yeni Kayıt
Yeni Kayıt

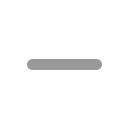
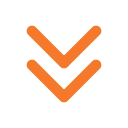
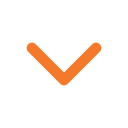
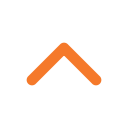



 Konudaki Resimler
Konudaki Resimler






 Hızlı
Hızlı 



















