< Bu ileti iOS uygulamasından atıldı > |
Home Assistant ve Akıllı Evler[ANA KONU] (2. sayfa)

-
-
Fonri Alarm Sistemi incelemesi de ana sayfaya eklenmiştir.
-
Dogru soyluyorsunuz. Bende halı hazırda pay olcer oldugu ıcın urunler geldıgınde sadece vana baslıgını degıstırecegım o yuzden sorun olmıcak.
Audıo Dıyafon projesını yaparsanız bızımlede paylasın. Benımde en cok yapmak ıstedıgım sey su an.
Bu arada dun aksam dayanamayıp bır Hue sensor daha aldım ve evde toplamda 4 adet oldu. 2 tane daha alırsam sanırım baska ıhtıyacım kalmayacak. Bu arada Hue'nun fıyatı 289TL ıdı. Sepetı bır attım 246'ya dustu. Guzel fıyata dusmus oldu. Bırde TP-Lınk Tapo C200 kamera aldım. 300Tl ıle oldukca uygundu fıyatı.
Kameranın dırek Home Assıtant ve Alexa destegı var.
HA ıle Homekıt'e getırıp ofıse koyacagım.
-
-
Donanımhaber komutlardaki linklere kod eklediği için kodlar işe yaramıyor. Bir türlü düzeltemedim. Kurulum metnini word biçiminde şuradan görüntüleyebilirsiniz:
Home Assistant kurmanın bir çok yöntemi var. Bunlardan birisi de Home Assistant Supervised kurulumu.
Bu kılavuzda Raspberry Pi 4 cihazı üzerinde Home Assistant Supervised kurulumu yer alacak.
Home Assistant Supervised kurulumunu Raspberry Pi dışında, Intel-NUC, Odroid, x86 PC (sanal Makine veya Linux üzerinde) ve Mac cihazlarına da kurulumu gerçekleştirebilirsiniz.
- Raspberry Pi 4 cihazına Rasppbery OS (Raspbian) nasıl kurulur? (Monitör, klavye ve mouse bağlamadan)
Ben bu kurulumda 32 GB Sd karta sahip Raspberry Pi 4 – 2 GB ram kullanacağım.
- İhtiyacımız olan donanımlar:
- Raspberry Pi 4 2GB (veya Raspberry Pi 3 B+)
- SD Kart (Min 16 GB)
- SD Kart adaptörü
- Güç adaptörü ve Mikro USB Kablo
- Ethernet kablosu (Raspberry Pi cihazında Wifi özelliği olmayanlar veya Wifi kullanmak istemeyenler için)
- İhtiyacımız olan yazılımlar:
- SD card formatter: https://www.sdcard.org/downloads/formatter// (Mac ve Windows için gerekli)
- Balena etcher: https://www.balena.io/etcher// (Mac ve Windows için gerekli)
- Raspberry Pi OS with desktop and recommended software: https://www.raspberrypi.com/software/operating-systems/#raspberry-pi-os-32-bit (Mac ve Windows için gerekli)
- VNC viewer: https://www.realvnc.com/en/connect/download/viewer// (Mac ve Windows için
- Putty: https://www.chiark.greenend.org.uk/~sgtatham/putty/latest.html (Windows için gerekli)
- Raspbian OS imajını hazırlayalım.
- SD kartı bilgisayara takalım ve SD Card Formatter uygulaması ile formatlayalım.
![Home Assistant ve Akıllı Evler[ANA KONU]](https://forum.donanimhaber.com/cache-v2?path=https://store.donanimhaber.com/e8/62/16/e86216584a557d2778bfd3cc529c78b9.jpeg&t=0&width=480&text=1)
- Balena Etcher ile indirdiğimiz Raspbian İmaj dosyasını SD karta yazalım.
![Home Assistant ve Akıllı Evler[ANA KONU]](https://forum.donanimhaber.com/cache-v2?path=https://store.donanimhaber.com/c4/c2/89/c4c289c9364fa58fa128a5a9262b5217.jpeg&t=0&width=480&text=1)
- Monitör ve klavye&mouse yok ise Raspberry cihazına uzaktan bağlanabilmek için SSH özelliğini aktifleştirmemiz gerekiyor.
- SSH özelliğini aktifleştirmemiz için SD kartın içine boş bir metin belgesi oluşturup adını “ssh” olarak değiştiriyoruz. Dosya uzantısı .txt kısmını da silelim. Sadece ssh kalacak. (parantezler olmayacak)
UYARI: ssh dosyasını sd kartı biçimlendirdikten sonra Raspberry cihazınıza takmadan önce eklemeniz gerekir. Aksi takdirde ssh dosyası olmadan Raspberry cihazını sd kart ile açarsanız güvenlik nedeniyle bundan sonra koyduğunuz ssh dosyalarını silecektir. Bu şekilde olursa SD kartı tekrar biçimlendirip sonrasında imaj dosyasını yeniden yüklemeniz gerekir!
UYARI2: Daha önce Mac cihazından başka bir Linux’a ssh üzerinden erişim sağladıysanız keygen dosyanızı silmeniz gerekir. Aksi takdirde terminal üzerinden bağlanamazsınız.
Silmek için;
ssh-keygen -R <host>
Örnek: ssh-keygen -R 192.168.1.92
- Ethernet yerine Wifi bağlantısı kullanmak istiyorsak;
"wpa_supplicant.conf" adında SD kartın içine yine bir dosya oluşturuyoruz. Bilgisayarınızın metin editörü ile (Windows’da Notepad gibi) aşağıdaki metni yapıştırıp kaydediyoruz. Eğer dosya uzantısında .txt var ise .conf yapıyoruz ve (parantez işaretleri olmadan) aşağıdaki kodu kendi Wi-fi adı ve şifresini girerek kaydediyoruz.
ctrl_interface=DIR=/var/run/wpa_supplicant GROUP=netdev
update_config=1
network={
ssid="WIFI AĞ ADINIZ"
psk="WIFI ŞİFRENİZ"
}
SD kartımızı Raspberry cihazımıza takalım ve açalım. Eğer monitörünüz ve klavye&mousenuz var ise bunları Raspberry cihazınıza direk bağlayıp kullanabilirsiniz.
- Raspberry Pi cihazının Yerel IP’sini öğrenme
Raspberry cihazına uzaktan bağlanabilmek için modemimizden aldığı yerel IP adresini öğrenmemiz gerekiyor. Bunun en kolay yöntemi, modem arayüzüne girip Raspberry cihazın aldığı Ip adresini not etmenizdir.
- Raspberry’e uzaktan SSH ile nasıl bağlanılır?
- Mac / Linux için;
- Bilgisayarımızdan Terminal’i açıyoruz
- ssh pi@192.168.?.?. (Raspberry’nin modemimizden aldığı IP) yazıp Enter
- Bağlanmak istiyor musunuz sorusuna “Y” cevap verilip Enter
- Şifre bölümüne Raspberry’nin standart şifresi “raspberry” yazılıp Enter
- Bağlantı gerçekleştikten sonra "sudo raspi-config"
-Windows için;
- Putty uygulaması açalım
-Ip adresi yerine Raspberry cihazımızın Yerel IP adresini yazalım ve Enter
- Login as bölümüne "pi" yazılıp Enter
- Şifre bölümüne raspberry'nin ilk kurulumdaki standart şifresi "raspberry" yazılıp Enter
- Bağlantı gerçekleştikten sonra "sudo raspi-config" yazılarak Raspberry'nin sistem ayarları sayfasını açalım
![Home Assistant ve Akıllı Evler[ANA KONU]](https://forum.donanimhaber.com/cache-v2?path=https://store.donanimhaber.com/a7/fb/1e/a7fb1e1b2c17e73000f8ce956a7525cc.jpeg&t=0&width=480&text=1)
-VNC Viewer Ugulamasını Aktifleştirme
- Sistem ayarları sayfasından "Interfacing Options" bölümüne girelim
- VNC bölümüne girelim
- Açılan sayfanın alt bölümünden "YES" seçerek kaydedelim
- VNC Viewer ile Raspberry Masaüstüne Bağlanma
- Uygulamayı açıp, sayfanın üst bölümündeki adres çubuğuna Raspberry'nin bağlı olduğu IP adresini yazalım
- Açılan pencerede kullanıcı adına "pi" Şifreye "raspberry" yazıp Raspberry'e bağlanabiliriz
Not: Eğer VNC Viewer ile bağlandığımızda siyah ekranda “cannot currently show the desktop” yazıyorsa, SSH ile bağlanıp “sudo raspi-config” ile sistem ayarlarına girelim;
-2. Display Options’a girelim
-D1 Resulation farklı bir çözünürlük seçelim. DMT 85 1280x720 gibi.
-Raspberry cihazımızı yeniden başlatalım ve sorun düzelecektir.
Raspberry kurulumuz tamalandı.
Home Assistant Supervised nasıl yüklenir?
Eğer Raspberry Pi cihazınıza Debian haricinde bir Linux dağıtımı yüklerseniz Home Assistant kullanımında “Desteklenmeyen İşletim Sistemi” uyarısında bulunuyor. Bunun herhangi bir problem açtığını şu zamana kadar rastlamadım.
-Raspberry cihazımıza VNC Viewer ile bağlanalım.
-Raspberry cihazımın IP adresini ister modemden isterseniz de Raspberry üzerinden sabitleyelim.
“Raspberry cihazımızdan statik yerel IP adresi ayarlamak için, Raspberry’den saatin yanındaki ağ simgesine sağ tıklayalım ve Wireless & Wired Network Settings’e girelim. Eth0 ı olan kablo ile bağlantı, wlan0 olan da kablosuz bağlantınızın ayarlarıdır. Hangi tip bağlantıyı kullanmak istiyorsanız eth0 veya wlan0 ı seçip yerel ip adresinizi verebilirsiniz.”
![Home Assistant ve Akıllı Evler[ANA KONU]](https://forum.donanimhaber.com/cache-v2?path=https://store.donanimhaber.com/a4/91/2e/a4912e209944e43671858c1e5cef0fee.jpeg&t=0&width=480&text=1)
-Önce işletim sistemimizi güncelleyelim, Raspberry cihazından terminale şu komutu yazalım ve Enter
sudo apt-get update && sudo apt-get upgrade -y
![Home Assistant ve Akıllı Evler[ANA KONU]](https://forum.donanimhaber.com/cache-v2?path=https://store.donanimhaber.com/23/86/e9/2386e902e22259953627d365e4d0f7b0.jpeg&t=0&width=480&text=1)
- AppArmor, Network Manager ve jq yazılımlarını güncellememiz için (bunlar gerekli):
sudo apt-get install jq wget curl avahi-daemon udisks2 libglib2.0-bin network-manager dbus apparmor -y
![Home Assistant ve Akıllı Evler[ANA KONU]](https://forum.donanimhaber.com/cache-v2?path=https://store.donanimhaber.com/7f/6b/5d/7f6b5d0246a2be8e256881f3a5cb2c54.jpeg&t=0&width=480&text=1)
Bunlar güncel değilse veya yok ise Home Assistant kuramayız.
Eğer hata ile karşılaştır isek;
sudo apt --fix-broken install
Şimdi yeniden başlatalım
sudo reboot
Docker nasıl yüklenir?
Docker, Home Assistant Supervised için gereklidir. Raspberry cihazına resmi Docker kurulumu için bu komutu girelim;
curl -fsSL https://get.docker.com -o get-docker.sh
Senaryoyu başlatalım;
sudo sh get-docker.sh
![Home Assistant ve Akıllı Evler[ANA KONU]](https://forum.donanimhaber.com/cache-v2?path=https://store.donanimhaber.com/4d/c6/df/4dc6df01c4752a8150d98e62ea773072.jpeg&t=0&width=480&text=1)
Linux kullanıcımızı Docker grubuna eklememiz gerekiyor.
sudo usermod -aG docker pi
Doğru şekilde Docker kurulumumuzu gerçekleştirdik mi kontrol edelim.
docker --version
![Home Assistant ve Akıllı Evler[ANA KONU]](https://forum.donanimhaber.com/cache-v2?path=https://store.donanimhaber.com/ae/ad/69/aead697350cb808f7cdd45aa0851fc12.jpeg&t=0&width=480&text=1)
Home Assistant Agent’ı kuralım. Home Assistant OS ile Supervised arasındaki iletişim için gereklidir.
Github’dan indirelim;
Github’da daha güncel sürümü var ise https://github.com/home-assistant/os-agent/releases/tag/1.2.2 bu adresden kontrolünü yapalım, eğer 1.2.2 den yeni sürümü var ise altta armv7.deb olan dosyanın bağlantısını kopyalayıp aşağıda wget den sonra değiştirelim.
Şimdi kuralım;
sudo dpkg -i os-agent_1.2.2_linux_armv7.deb
Home Assistant Agent kurulumunu kontrol edelim
gdbus introspect --system --dest io.hass.os --object-path /io/hass/os
node /io/hass/os… ile başlayan yazıları görürseniz herşey yolunda.
Home Assistant Supervised’ı kuralım.
Paketleri indirmek için;
Kurmak için;
sudo dpkg -i homeassistant-supervised.deb
![Home Assistant ve Akıllı Evler[ANA KONU]](https://forum.donanimhaber.com/cache-v2?path=https://store.donanimhaber.com/44/ad/2b/44ad2b5e7394d7318be69ff4040d70d8.jpeg&t=0&width=480&text=1)
Makine tipi olarak;
Raspberrypi4’ü seçelim
![Home Assistant ve Akıllı Evler[ANA KONU]](https://forum.donanimhaber.com/cache-v2?path=https://store.donanimhaber.com/c0/86/ab/c086ab64452492c2ce8e7e18eb09b3cf.jpeg&t=0&width=480&text=1)
Birkaç dakika içerisinde Home Assistant Supervised yüklenecektir. Sonrasında ağdaki herhangi bir PC den veya mobil cihazlarımızdan
Raspberry cihazımızın IP adresinin sonuna 8123 ekleyip Home Assistant’ a erişebiliriz.
Örneğin; herhangi bir tarayacıdan http://192.168.1.92:8123
![Home Assistant ve Akıllı Evler[ANA KONU]](https://forum.donanimhaber.com/cache-v2?path=https://store.donanimhaber.com/82/16/71/821671c59c117aaaa3b6ae00d354aae5.jpeg&t=0&width=480&text=1)
![Home Assistant ve Akıllı Evler[ANA KONU]](https://forum.donanimhaber.com/cache-v2?path=https://store.donanimhaber.com/f4/f2/bd/f4f2bd03f6c696f31ed231083fa4161a.jpeg&t=0&width=480&text=1)
Özetle, Raspbery cihazımıza Raspbian işletim sistemini kurduk. Home Asistant direk olarak Raspbian'a yüklenemiyor. Mac OS üzerine veya bazı Linux dağıtımlarına kuruluyor ancak Raspbian üzerine kurulamadığı için Docker kurduk. Home Assistant, Docker üzerine kurulumu destekliyor. Sonrasında Docker üzerine Home Assistant ve Supervise kurduk. Supervise, Home Assistant'ın resmi eklentilerini kolayca kurmanızı, sistemi yedekleme ve geri yükleme özelliklerini barındırıyor.
Elimizdeki Raspberry cihazını böylelikle sadece Home Assistant için ayırmamış oluyoruz. Raspberry cihazınıza direk olarak MagicMirror (Direk Linux üzerine kuruluyor) kurup farklı projelerde kullanabilirsiniz. Bunun dışında Linux'a veya Docker'a kurmak istediğiniz başka uygulamarı da kullanabilirsiniz. Örneğin Raspberry cihazınıza SSD bağlayıp, NAS sunucusu kurup harici hard disk gibi kullanabilirsiniz. Bir başka örnek balenasound
balena
Turn your old speakers or Hi-Fi into Bluetooth, Airplay and Spotify receivers with a Raspberry Pi and this step-by-step guidehttps://www.balena.io/blog/turn-your-old-speakers-or-hi-fi-into-bluetooth-receivers-using-only-a-raspberry-pikurup, raspberry üzerindeki audio çıkışını kullanarak airplay ses sistemine dönüştürebilirsiniz.
< Bu mesaj bu kişi tarafından değiştirildi teqali -- 14 Kasım 2021; 16:20:31 >
-
Hocam harıka bılgıler. Zahmet verıp detaylı yazmıssınız. Ana sayfaya ekleyecegım. Ancak ufak not olarak, yenı baslayan ve kod bılgısı olmayanların kesınlıkle ımaj uzerınden kurulumunu tavsıye edıyorum. Bu sekılde arayuz hakımıyetlerı daha kolay olacaktır. Home Assıstant hıc bır kod bılgısı olmadan da kullanılabılır.
-
Temel Linux veya temel pc bilgisi gerektiriyor veya biraz uğraş vermek gerekiyor. Bu alternatif kurulum.
Sadece Home Assistant isteyen, direk sd karta Os seklinde kurmalidir. Sonrasinda isteyen gecis yapabilir. Kurmak isteyenler icin Turkce bir kaynak olmasi acisindan hazirladim.
< Bu ileti mobil sürüm kullanılarak atıldı > -
Merhabalar
Home Assistant uyumlu Tapo C200 kamera ıncelemesı eklenmıstır. Guvenlık kamerası olarak ıyı bır cozum olacagını dusunuyorum.
-
FireTV 4K ve akıllı ev otomasyonunda kullanımı da ana sayfaya eklenmiştir.
-
Herkes hazır sistem kullanmış. Ben kendi kartlarımı kendim tasarlıyor ve yapıyorum. Bazı ürünlerde benim kartlarım hazır ürünlerin onda birine maloluyor
< Bu ileti mobil sürüm kullanılarak atıldı > -
-
-
Homeassistant icin evin girisine eski kullanmadigim ipad mini 1 i kullaniyordum. Homeassistant i safari ve uygulamasi desteklemiyordu. İos 12 istiyor en az. Sonra appdeamon eklentisi ile guzel bir dashboard yapmistim. Bir sure kullaniyordum. Gecen ay appdeamon e guncelleme gelmis, otomatik güncelleme oldugu icin eklentide o da kendini guncellemis ve ios 9, ios 10 da appdeamon calismaz hale geldi. Github da ve homeassistant forumunda insanlar tepki gosterdi, yakinda guncelleme gelecek duzelecek dediler ama birsey degismedi. Ben de artik umudu kesip samsung tab a7 aldim. Bir cerceve yaptim. Son olarak bir dashboard hazırlayacağım. Appdeamon da gorsellik yok. Eski tablet icin idealdi ama madem homeassistant uygulamasini destekliyor, homeassistant dashboard i kullanacagim. Fully kiosk uygulamasi uzerinden kullaniyorum. Kamera hareket algilamazsa bir sure sonra ekrani da kapatiyor hareket olunca açıyor.
![Home Assistant ve Akıllı Evler[ANA KONU]](https://forum.donanimhaber.com/cache-v2?path=http%3a%2f%2fstore.donanimhaber.com%2f24%2f22%2f30%2f242230ffb2c30e673fb24f6a419f6943.jpeg&t=151146931&width=480&text=1)
![Home Assistant ve Akıllı Evler[ANA KONU]](https://forum.donanimhaber.com/cache-v2?path=http%3a%2f%2fstore.donanimhaber.com%2fe8%2f91%2f68%2fe89168919d89a261c6774efb4c7329b9.jpeg&t=151146931&width=480&text=1)
< Bu ileti iOS uygulamasından atıldı >
-
-
Kombiyi kendi yaptığım kart ile home assistanta bağladım. Devreye girdiğinde tele salonun sıcaklık ve nem değerini atıyor. Google home ile saat, sıcaklık ve nem bilgisini sesli söylüyor.
![Home Assistant ve Akıllı Evler[ANA KONU]](https://forum.donanimhaber.com/cache-v2?path=http%3a%2f%2fstore.donanimhaber.com%2f20%2f90%2f13%2f209013b1ecce204e5b1ebc6c4a1b0eaa.jpeg&t=151174180&width=480&text=1)
![Home Assistant ve Akıllı Evler[ANA KONU]](https://forum.donanimhaber.com/cache-v2?path=http%3a%2f%2fstore.donanimhaber.com%2f5a%2f1a%2f57%2f5a1a578ff71776824737bb12e420b847.jpeg&t=151174180&width=480&text=1)
< Bu mesaj bu kişi tarafından değiştirildi oksijen06 -- 19 Kasım 2021; 11:34:50 >
< Bu ileti mobil sürüm kullanılarak atıldı >
-
-
-
Merhaba. Elektrik takibi icin pzem004t aldim ancak henuz gelmedi. Nodemcu ile birlikte kullanacağım. Diyagramı ve kodlamanizi gonderebilir misiniz rica etsem? Turkce kaynak bulamadim, hatta ingilizce bile bulamadim. 3 fazli ornekler vardi. Benim ev tek faz.quote:
Orijinalden alıntı: oksijen06
Ev elektrik takibi . Akım 5 amperi geçtiğinde tele bildirim atıyor

< Bu ileti iOS uygulamasından atıldı >
-
Bugun sabah kargo teslim edince denedim. Esphome.io daki ornek kodu kullandim. Pzem04 un de baglantisi kolaymis. 220v notr ve faz girecek, ayrica halkanin kablolari. Ayrica diger tarafta gnd, rx, tx ve vcc baglantilarini yapiyoruz. Cok az bir sapma var voltajda. 2-3 birimlik ki gayet normal.
![Home Assistant ve Akıllı Evler[ANA KONU]](https://forum.donanimhaber.com/cache-v2?path=http%3a%2f%2fstore.donanimhaber.com%2f5f%2f7a%2f9f%2f5f7a9f570b45d023fd3be89547b739b3.jpeg&t=151191864&width=480&text=1)
![Home Assistant ve Akıllı Evler[ANA KONU]](https://forum.donanimhaber.com/cache-v2?path=http%3a%2f%2fstore.donanimhaber.com%2fd1%2fdc%2f13%2fd1dc1384d9293f4121f6a078afb24ab0.jpeg&t=151191864&width=480&text=1)
![Home Assistant ve Akıllı Evler[ANA KONU]](https://forum.donanimhaber.com/cache-v2?path=http%3a%2f%2fstore.donanimhaber.com%2f3e%2f6f%2fa8%2f3e6fa828f83947b3f7610c2da39c771d.jpeg&t=151191864&width=480&text=1)
![Home Assistant ve Akıllı Evler[ANA KONU]](https://forum.donanimhaber.com/cache-v2?path=http%3a%2f%2fstore.donanimhaber.com%2fb6%2f68%2f15%2fb66815358b7365b3922e7fbe5fd36cdd.jpeg&t=151191864&width=480&text=1)
< Bu ileti iOS uygulamasından atıldı >
-
Öncelikle bu harika içerik için çok teşekkürler. Ufak bir sorum var, Yeelight 1s color kullanıorum. Bunu normal odadaki tavan lambası olarak kullanıyorum. Malum anahtardan kapatınca güç gittiği için bağlantı kopuyor. Anahtardan açınca tekrar geri geliyor ama bir süre sonra cihaz sapıtıyor. Siz oda ışıklarınızı nasıl bir senaryoda kullanıyorsunuz? Tamamen priz anahtarları yerine telefondan mı aç kapa yapıyosunuz?
Bu mesaj IP'si ile atılan mesajları ara Bu kullanıcının son IP'si ile atılan mesajları ara Bu mesaj IP'si ile kullanıcı ara Bu kullanıcının son IP'si ile kullanıcı ara
KAPAT X






 Yeni Kayıt
Yeni Kayıt

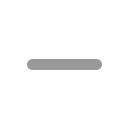
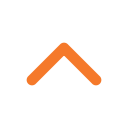
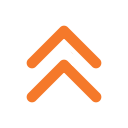
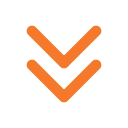


 Konudaki Resimler
Konudaki Resimler


 önceki
önceki
![Home Assistant ve Akıllı Evler[ANA KONU]](https://forum.donanimhaber.com/cache-v2?path=http%3a%2f%2fstore.donanimhaber.com%2f93%2f0c%2f9c%2f930c9c64b91fcbd54e52ff44dcda87bd.jpeg&t=151120508&width=480&text=1)
![Home Assistant ve Akıllı Evler[ANA KONU]](https://forum.donanimhaber.com/cache-v2?path=https%3a%2f%2fassets.balena.io%2fblog-common%2farchive%2f2019%2f07%2fblog-image-header-1.jpg&width=-1&text=0&t=0)
![Home Assistant ve Akıllı Evler[ANA KONU]](https://forum.donanimhaber.com/cache-v2?path=https://store.donanimhaber.com/2c/47/8a/2c478a41c8f4a6b4799f2b6bd5d3f720.jpeg&t=0&width=480&text=1)
![Home Assistant ve Akıllı Evler[ANA KONU]](https://forum.donanimhaber.com/cache-v2?path=https://store.donanimhaber.com/b2/c9/b2/b2c9b2b56bfac563af8242bd35d94065.jpeg&t=0&width=480&text=1)
![Home Assistant ve Akıllı Evler[ANA KONU]](https://forum.donanimhaber.com/cache-v2?path=https://store.donanimhaber.com/e5/71/30/e571307a3f652d7707250a19601e850a.jpeg&t=0&width=480&text=1)
![Home Assistant ve Akıllı Evler[ANA KONU]](https://forum.donanimhaber.com/cache-v2?path=http%3a%2f%2fstore.donanimhaber.com%2ff7%2f07%2f75%2ff707754d928822d4e4b73d83bfb2b846.jpeg&t=151174114&width=480&text=1)
![Home Assistant ve Akıllı Evler[ANA KONU]](https://forum.donanimhaber.com/cache-v2?path=http%3a%2f%2fstore.donanimhaber.com%2fbb%2fac%2f1b%2fbbac1b0e2c83b358842735a8866c9c28.jpeg&t=151174114&width=480&text=1)
![Home Assistant ve Akıllı Evler[ANA KONU]](https://forum.donanimhaber.com/cache-v2?path=http%3a%2f%2fstore.donanimhaber.com%2ffd%2fd1%2f33%2ffdd1331641e04f83018f06badc410e5c.jpeg&t=151174114&width=480&text=1)
![Home Assistant ve Akıllı Evler[ANA KONU]](https://forum.donanimhaber.com/cache-v2?path=http%3a%2f%2fstore.donanimhaber.com%2faa%2f61%2f39%2faa6139577872956d13465f5e378e7217.jpeg&t=151174114&width=480&text=1)
![Home Assistant ve Akıllı Evler[ANA KONU]](https://forum.donanimhaber.com/cache-v2?path=http%3a%2f%2fstore.donanimhaber.com%2fb8%2f57%2f7d%2fb8577dcb3125a9314d7f2b51c8ba2574.jpeg&t=151174114&width=480&text=1)
![Home Assistant ve Akıllı Evler[ANA KONU]](https://forum.donanimhaber.com/cache-v2?path=http%3a%2f%2fstore.donanimhaber.com%2f96%2f9c%2f16%2f969c1657ab7dc9d7a4edbeba5a473b05.jpeg&t=151174114&width=480&text=1)
![Home Assistant ve Akıllı Evler[ANA KONU]](https://forum.donanimhaber.com/cache-v2?path=http%3a%2f%2fstore.donanimhaber.com%2f34%2f4d%2f7a%2f344d7a9a7bd61c4a2c8687c14c3207e2.jpeg&t=151174114&width=480&text=1)
![Home Assistant ve Akıllı Evler[ANA KONU]](https://forum.donanimhaber.com/cache-v2?path=http%3a%2f%2fstore.donanimhaber.com%2f4a%2f91%2f45%2f4a9145d6611a6a7a57a2dbd047c6aa57.jpeg&t=151174248&width=480&text=1)
![Home Assistant ve Akıllı Evler[ANA KONU]](https://forum.donanimhaber.com/cache-v2?path=http%3a%2f%2fstore.donanimhaber.com%2f7c%2f11%2f92%2f7c119287876edd6d0e7012fc06f023c6.jpeg&t=151174248&width=480&text=1)
![Home Assistant ve Akıllı Evler[ANA KONU]](https://forum.donanimhaber.com/cache-v2?path=http%3a%2f%2fstore.donanimhaber.com%2f2d%2f0d%2f1b%2f2d0d1bc44e08ef2198f67328ef3930bf.jpeg&t=151174248&width=480&text=1)
![Home Assistant ve Akıllı Evler[ANA KONU]](https://forum.donanimhaber.com/cache-v2?path=http%3a%2f%2fstore.donanimhaber.com%2fe2%2f98%2fd8%2fe298d80e48881b285e35c1a36b924290.jpeg&t=151174248&width=480&text=1)
 kullanıcısına yanıt
kullanıcısına yanıt

 Hızlı
Hızlı 



















