|
WORD - AYNI METİN ÜZERİNDE İKİ FARKLI ÜST/ALT BİLGİ SORUNU
Microsoft Word'de, farklı bölümlere sahip uzun belgeler oluştururken, her bölüm için farklı üst ve alt bilgiler kullanmak isteyebilirsiniz. Varsayılan olarak, Word aynı metnin tümünde tek bir üst ve alt bilgi kullanır. Ancak, her sayfaya farklı üst ve alt bilgiler ekleyerek bunu değiştirebilirsiniz.
Üst Bilgiyi Her Sayfada Farklı Yapma
- "Üst Bilgi ve Alt Bilgi Ekle" sekmesine gidin.
- "Sayfa Ayarları" grubunda "Farklı İlk Sayfa" seçeneğini işaretleyin.
- Bu, ilk sayfanız için benzersiz bir üst bilgi oluşturmanıza olanak tanır.
- İkinci ve sonraki sayfalar için farklı bir üst bilgi oluşturmak üzere işlemi tekrarlayın.
Alt Bilgiyi Her Sayfaya Farklı Yapma
- "Üst Bilgi ve Alt Bilgi Ekle" sekmesine gidin.
- "Sayfa Ayarları" grubunda "Farklı Çift ve Tek Sayfalar" seçeneğini işaretleyin.
- Bu, çift sayılı sayfalarınız için farklı bir alt bilgi ve tek sayılı sayfalarınız için başka bir alt bilgi oluşturmanıza olanak tanır.
Her Sayfaya Farklı Alt Bilgi Ekleme
- "Üst Bilgi ve Alt Bilgi Ekle" sekmesine gidin.
- "Sayfa Ayarları" grubunda "Farklı Sonraki Sayfalar" seçeneğini işaretleyin.
- Bu, bölümleri bölerek her bölüm için farklı bir alt bilgi oluşturmanıza olanak tanır.
Bu seçenekleri kullanarak, farklı bölümlerden oluşan uzun belgelerde her sayfada farklı üst ve alt bilgiler oluşturabilirsiniz. Bu, bölümlerinizi ayırt etmenize ve okuyucular için net bir belge düzeni oluşturmanıza yardımcı olur.






 Yeni Kayıt
Yeni Kayıt

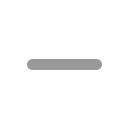
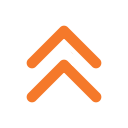
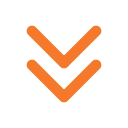
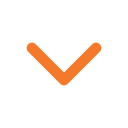


 1 Mobil
1 Mobil
 Konudaki Resimler
Konudaki Resimler











 Hızlı
Hızlı 



















