|
Bildirim

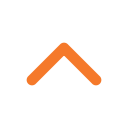

 1 Mobil
1 Mobil

|
|
|
|
|
|
|
|
|
< Bu mesaj bu kişi tarafından değiştirildi PaRaZ!T -- 1 Mayıs 2005, 22:54:08 > |
|
|