|
Donanımhaber ailesinden herkese selamlar, Bugün 2 haftadır çözüm aradığım kronik bir problemin çözümünü sizlerle tüm detayları ile paylaşacağım. Öncelikle 2 haftalık süreçte oldukça fazla kaynak taraması ve çözüm yöntemi aradığım için hepsini bir araya toplayacağım. Dolayısıyla konu oldukça uzun olacak. İşe yarayan son metodu en üstte vermemin ardından, denediğim diğer tüm alternatifleri altına ekleyeceğim. Problem : Sahip olduğum 8 yıllık laptop Monster A5 V5'e bilinçsiz bir şekilde, uyumluluğunu araştırmadan aldığım SAMSUNG SSD 980'yi kurmak ve SSD'den WINDOWS boot edebilmek,başlatmak   Şimdi başlıyoruz sıkı tutunun : 1) İlk Deneme : Elimde hali hazırda hazır bulunan WİN10 Setup USB'si ile kurulum deneme 1.1) Kurulum Süreci Bilgisayarımız açar açmaz F2 tuşuyla BİOS ekranına giriyoruz. BİOS ekranında BOOT kısmında standart olarak Windows Boot Manager yer alıyor. USB NTFS olarak karşımıza çıkan WİN10 Setup'ı en üste alıyoruz. Ayarları kaydedip bilgisayarımızı yeniden başlatıyoruz. Bilgisayarımız yeniden başladığında artık WİN10 kurulumu başlıyor. Windows kurulum ekranında kurulum yapılacak DİSK seçiminde yeni aldığımız SAMSUNG SSD980'in kullanılabilir depolaması 465gb olan "SÜRÜCÜ #"yü seçerek devam ediyoruz. Kurulum başarılı bir şekilde tamamlanıyor. Her şey çok iyi. Bilgisayarınızda WİNDOWS10 kurulumu esnasında bir yeniden başlatma ihtiyacı duyacak. 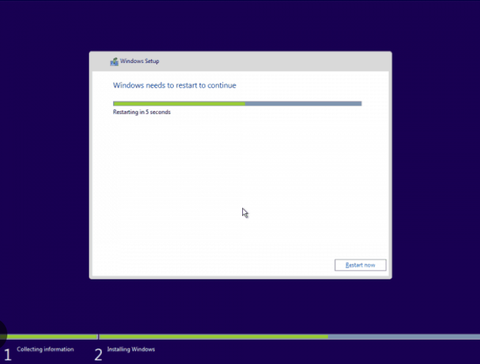 1.2) Problemlerin Başlangıcı Bilgisayarınız yeniden başladı 3 ihtimal karşınıza çıkacak : 1.2.1) winload.efi Hatası veya başka yazılımsal problemlerle karşılaşacaksınız. Recovery Your PC needs to be repaired The application or operating system couldn’t be loaded because a required file is missing or contains errors. File: \Windows\system32\winload.efi Error code: 0xc000000f You’ll need to use the recovery tools on your installation media. If you don’t have any installation media (like a disc or USB device), contact your system administrator or PC manufacturer. Press Enter to try again Press F8 for Startup Settings Press ESC for UEFI Firmware Settings  Bu problemin meali şudur : Bilgisayarınız bir kurulum yapıyor ancak yazılımsal hatalar veya uyumsuzluklar var Muhtemel sebepler : 1.2.1.1) Boot dosyalarınız kurulum esnasında hasar görüyor ve tamir edilmesi gerekiyor / kurulum usb dosyanız bozuk ( zor bir ihtimal) Bu en kritik ve en komplike problem durumu. Burada denemedik yöntem CMD ekranında onlarca kod denedim. Ben hiçbirinden bir çözüme ulaşamadım. Ancak sizler için kritik noktaları yazacağım. 1) Bilgisayara Win10 Yükleme USB'sini tekrar takın ve başlatın. 2) Gelen ekranda kurulum yapılacak DİSK SEÇME/ BİÇİMLENDİRME ekranına kadar gelin. 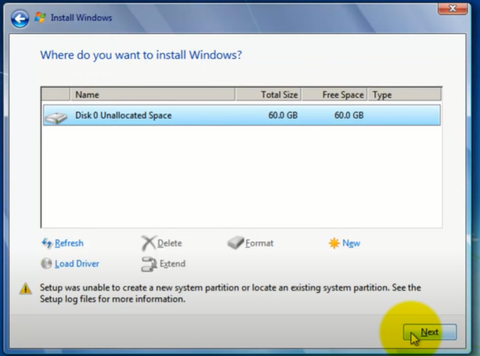 3) Burada Shift + F10 tuşlarına basarak cmd ekranına ulaşın 4) SSD' içindeki BOOT dosyalarını TAMİR ETMEk için CMD ekranına bazı kodlar yazılacak ANCAK 5 ) KODLARI YAZMADAN ÖNCE SSD'nizin gerçekten hangi sürücüde olduğunu bilmeniz gerekiyor. 6) CMD ekranına "NOTEPAD" yazın ve not defterini açın. 7) Not defterinin sol üstündeki "DOSYA" SEÇENEĞİNE tıklayıp "Farklı Kaydet" seçeneğine basın 8) Açılan ekranda sürücülerinizi ve sistemde tanımlı olan gerçek kodlamalarını göreceksiniz. Burası EN KRİTİK noktalardan birisi. Çünkü sürücüleriniz sırasıyla C: D: E: gibi Dosya Yolu (CMD ekranında kullanılacak)'na sahip olabilir. Dosya yolu sırasıyla C: D: E: olan sürücülerin ETİKETLER'i sırasıyla D: E: C: olabilir. Yani siz CMD ekranında örneğin chkdsk e: /f /r yazmanız gerekirken bu karışıklıktan dolayı chkdsk c: /f /r yazıyor olabilirsiniz. Bu durumun önüne geçmek için aşağıdaki görsel gibi ilerleyerek BOOT DOSYASINI TAMİR ETMEK İSTEDİĞİNİZ SSD'nin kurulu olduğu DOSYA YOLU'nu bulun ve onu kullanın. 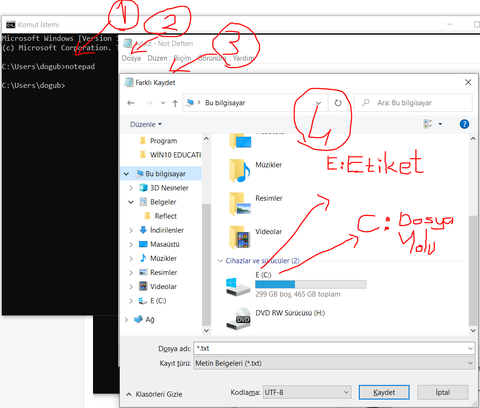 CMD çözüm kodlarını uygulamadan önce bilgisayara bağlı olan diğer HARD DİSK, SATA'ları çıkarmanız oldukça kritik. SSD dosyasındaki BOOT dosyalarını tamir etmeye çalışıyoruz, karışıklık yaratmasınlar. CMD KODLARI - YÖNTEM1-2-3 İÇERİR. Burada kodlarla yazılımsal çözüm bulamadığınız takdirde çok zorlamanızı tavsiye etmem. Donanımsal ilerleyeceğiz. Burada başarılı olamazsanız (1.2.2)'den devam edin. YÖNTEM1 BOOT DOSYA TAMİRİ 1) CMD ekranına "chkdsk c: /f /r" yazın, enterlayın İşlemin bitmesini bekleyin 2) "sfc /scannow" yazın. İşlem bitince bilgisayarı tekrar başlatın. WINLOAD.EFI hatasının çözülmesini bekliyoruz. referans : https://techloris.com/system-reserved-partition-not-on-ssd/ https://www.youtube.com/watch?v=38_Q2O1WT3k&t=461s Çözülmediyse YÖNTEM2'ye geçin YÖNTEM2 : BOOT DOSYA FIXLEME 1) cmd ekranına sırasıyla aşağıdaki kodları yazın : "bootrec /fixmbr" "bootrec /fixboot" "bootrec /scanos" "bcdedit /export c:\bcdbackup" "attrib c:\boot \bcd -h -r -s" "ren e:\boot \bcd bcd.old" "bootrec /rebuildbcd" Gelen ekranda Y tuşuna basın WINLOAD.EFI hatasının çözülmesini bekliyoruz. Bazı fixboot kodları çalışmıyorsa (1.2.1.2) kısmındaki gibi MBR-GPT uyumsuzluğu olabilir. Çok zorlamayın bu kısımları atlayın, diğer yöntemlere geçin derim. Ben uğraştım hiçbir çözüme ulaşmadım. Yine de referans vereyim referans : https://iboysoft.com/howto/the-selected-disk-is-not-a-fixed-mbr-disk.html https://www.youtube.com/watch?v=lRCyb7FzWFY Çözülmediyse YÖNTEM3'ye geçin YÖNTEM3 :BOOT dosyalarını SSD'ye tekrar kopyalayarak tamir etme "diskpart" "list disk" "select disk 0" ( SSD hangisi ise onu seçin 0-1-2 değişebilir ) "list partition" Açılan listede SYSTEM olan partition'u seçeceğiz "select partition 1" "assign letter=v" Burada SSD' boot bölgesine v ismini veriyoruz. "exit" yazarak DİSKPART uygulamasından çıkıp ilk CMD ekranına dönmüş oluyoruz "bcdboot c:\windows /s v: /f UEFI" yazıp enter diyoruz WINLOAD.EFI hatasının çözülmesini bekliyoruz. Çözülmediyse (1.2.2)'den devam edin. 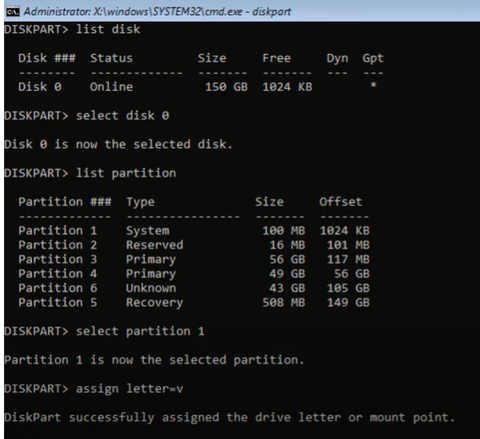 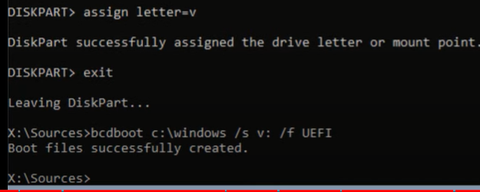 Referans : https://www.youtube.com/watch?v=b52zWV4qMWQ 1.2.1.2) Bilgisayarınızda UEFI açık : SSD'nin sahip olması gereken GPT formatı yerine MBR var Bilgisayara Win10 Yükleme Dosyasını tekrar takın ve başlatın. Gelen ekranda kurulum yapılacak DİSK SEÇME/ BİÇİMLENDİRME ekranına kadar gelin. Burada Shift + F10 tuşlarına basarak cmd ekranına ulaşın. Sırasıyla : 1) "diskpart" yazın 2) "list disk" yazın Bu noktada SSD'nizin yanında "*" yıldız varsa formatının GPT olduğunu anlıyoruz. Eğer "*" yıldız yoksa SSD'de kullanılan format MBR demektir Eğer SSD'niz GPT ise ve USB'niz MBR ise HATA ALIRSINIZ Eğer SSD'niz MBR ancak USB'niz GPT ise HATA ALIRSINIZ. BİOS'u açalım > BOOT sekmesine gelelim > UEFI ayarı açık olacak > CSM kapalı ise GPT formatında ilerlenmesi gerekiyor. BİOS'u açalım > BOOT sekmesine gelelim > UEFI ayarı açık olacak > CSM açık ise MBR formatında ilerlenmesi gerekiyor. Burada CSM dediğimiz opsiyon LEGACY mod olarak da geçmektedir. Bu noktada CSM açık opsiyon sıkıntılı, bendeki 2015 bilgisayarda dahil GPT uyumlu ilerledim. Araştırırken karşılaştığım bazı konu başlıklarında her yolu deneyip çözüme ulaşamayanlar CSM açık ilerleyip düşük bir ihtimal çözüm bulmuştu. Öncelikle CSM kapalı GPT formatı ile anlatacağım şekilde ilerlemenizi tavsiye ederim. USB' FORMATINI DEĞİŞTİRMEK İÇİN : WİN10 Setup USB, flash diskinizi "RUFUS" adlı program ile MBR/GPT seçerek uygun formata taşıyarak tekrar kurun. ( WİN10 İSO dosyasının elinizin altında hazır olması gerekir) 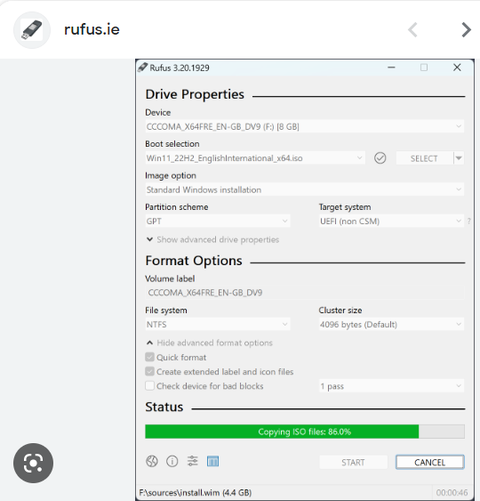 SSD FORMATINI DEĞİŞTİRMEK İÇİN : Yukarıda (1.2.1.2)'de anlattığım şekilde CMD ekranına ulaşın SSD formatını değiştirimek için içindeki TÜM DOSYALARI SİLMEK ZORUNDAYIZ. Formatı taşımanın başka bir yolu maalesef yok. SSD'niz içinde dosya varsa başka bir yere yedek alın. 1) "diskpart" yazın 2) "list disk" yazın 3) gelen ekranda depolama miktarı ( gigabyte bilgisi)'ne bakarak Windows kurmak istediğiniz SDD'yi bulun. DİSK NO yazan kısımı kullanacağız. "DİSK 1" olduğunu varsayalım. 4) "select disk 1" yazın bu diskte işlem yapacağız. 5) SSD içindeki TÜM BİLGİYİ FORMATLAYACAĞIZ / SİLECEĞİZ. 6) "clean" yazın. 7.1) SSD'yi çevirmek istediğimiz format GPT ise " convert gpt" yazın 7.2 )Eğer SSD'yi MBR'ye çevirmek istiyorsanız "convert mbr" yazın. 8) Disk formatını bu işlem sonunda değiştirmiş olacağız. İşlemlerin hayata geçmesi ve uygulanabilmesi için bilgisayarı yeniden başlatmak zorundayız. Anında değişiklik uygulansa da Windows Kurulumunu yapamazsınız.  Referans : https://www.youtube.com/watch?v=v4D0GDoAFlE https://iboysoft.com/howto/the-selected-disk-is-not-a-fixed-mbr-disk.html SSD ve USB arasında aynı formatı GPT/GPT veya MBR/MBR olarak yakaladıysak bir sonraki adıma geçiyoruz. (1.3)'DEN DEVAM EDİNİZ. 1.2.2) WINLOAD.EFI hatası olmazsa : İkinci ihtimal olarak Win10 kurulum başlangıç ekranına tekrar ulaşacaksınız (USB'den SSD'ye kurulum yaptınız, ancak restart atınca tekrar USB'den okuma yaptı.) 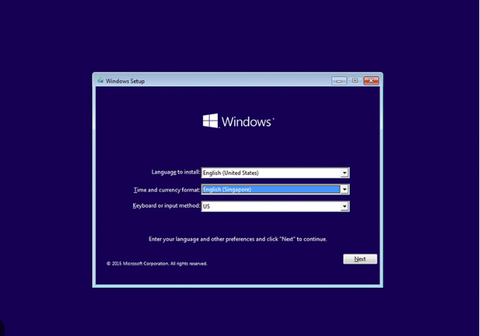 Bu problemin meali şudur : 1.2.2.1) Bilgisayarınız SSD'yi görebilir ancak ayar gerekiyor. Yukarıda CMD komutları ile yazılımsal çözümleri zaten denemiştik. Çözüme ulaşamayınca artık sorunumuzun DONANIMSAL olduğunu kabul edip ilerliyoruz : Eğer yazılımsal ilerlemekte kararlıysanız Referans olarak aşağıdaki konu başlıklarını incelemenizi tavsiye ederim. Benim çözümsüz kaldığım alanlar şunlar oldu: CONFIGURE SATA AS : IDE olarak seçin deniyordu: Monster Abra5 V5'de burası sadece AHCI. Değiştiremedim. SSD-SATA driver'larını AYGIT YÖNETİCİSİ'nde en son versiyonlara güncelledim. Bir değişiklik olmadı. BIOS UEFI veya CSM açık ( LEGACY) modunda denemeler yaptım hiçbiri çözüm olmadı. Referans1 : Solved: Setup was unable to create a new system partition or locate an existing system partition https://www.youtube.com/watch?v=o4ilMAAk1Q8 Referans 2 :Winload.efi Fix Windows 10/11 - QUICK FIX https://www.youtube.com/watch?v=tYOIrvQ9cvI Referans3 : https://www.easeus.com/data-recovery-solution/nvme-ssd-not-detected.html Referans4 : Referans5 : https://www.youtube.com/watch?v=o4ilMAAk1Q8 Referans6 : DONANIMSAL UYUMSUZLUK OLABİLECEĞİNE DİKKAT ÇEKİYOR https://www.youtube.com/watch?v=MjUcauNQl8U Referans7 : HDD'den SSD'ye boot dosyalarını aktarma, kopyalama https://www.youtube.com/watch?v=PYrTDnu3mx8 1.3) Bilgisayarınız güncel durumda SSD'yi algılayacak donanıma sahip değil. BOOT dosyalarındaki problem yazılımsal olarak çözülemiyor. USB'den yükleme hiçbir şekilde başarıya ulaşmıyorsa : ÇÖZÜM1 HDD'de veya başka depolama aygıtında aktif kullanılan WINDOWS10'u direkt olarak SSD'ye tüm haliyle kopyalama yapacağız. Bu yönteme MACRIUM REFLECT kullanarak WİNDOWS10 KLONLAMAK deniyor. Aşağıdaki yöntemle tüm verileri SSD'ye kopyaladığınızda problem yaratan WINLOAD.EFI probleminden kurtulacağız. Klonlama yapmadan önce aşağıdaki adımları uygulamanız çok kritik. Sistemde GEÇERLİ OS dışında gereksiz bir imaj bulunmamalı. Başlat> msconfig > Sistem Yapılandırması > Ön yükleme ( BOOT) ekranına gelin. Burada Geçerli OS haricinde kalan tüm diğer gereksiz Windows10 imajlarını silin. 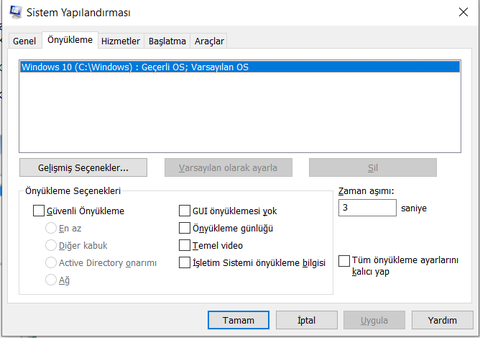 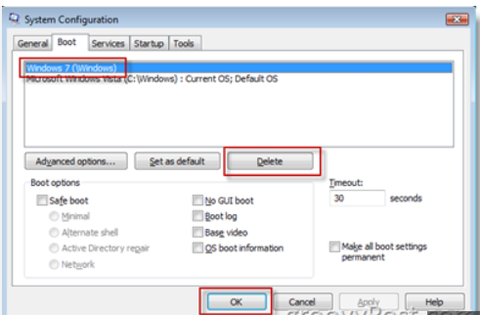 Şimdi MACRIUM REFLECT uygulamasını kullanarak klonlama işlemini HDD'den SSD'ye aynen uygulayalım. https://pureinfotech.com/clone-windows-10-hard-drive-ssd-macrium-reflect/ Bu işlemleri aynen takip edip SSD'nize çalışan bir WİNDOWS10 kopyası oluşturduk. Şimdi HDD'yi bilgisayardan söküp sadece SSD'yi bırakıyoruz. Burası kritik, HDD veya başka donanım olmamalı depolama olarak. Şimdi tekrar bilgisayarı başlatıyoruz. Eğer tekrar (1.2.2) ekranına dönüyorsak DONANIM ÇÖZÜMÜNE GEÇELİM : DONANIMSAL ÇÖZÜM Tüm yolları deneyip hala BİOS ekranınızın BOOT kısmında Windows10 kurduğunuz/ WİN10 Klonladığınız SSD görünmüyor olabilir. 1.3.1) Anakartınızın BİOS'U eski olabilir. Bu sebeple yeni NVMe SSD algılamıyordur. 1.3.2) Anakartınız NVMe SSD için uyumlu olmayabilir. 1.3.1) MONSTER LAPTOP BİOS GÜNCELLEMESİ Bildiğiniz üzere MONSTER anakartlarına kendi ismini verdiği için Anakart (motherboard)'ların güncel BİOS dosyalarını internetten bulamıyoruz. 8 OCAK 2023 tarihinde yaptığım araştırma sonucunda hala MONSTER TEKNİK SERVİS'e mail atıp güncel bios istemek dışında bir opsiyon olmadığını öğrendim. Aslında ; MONSTER markası anakartlarını CLEVO adlı şirketten direkt hazır almaktadır. Monster'ın sağlamadığı BİOS bilgisi aşağıdaki gibi bulunabilir : MONSTER kendi kodlamasını burada CLEVO Anakart koduna karıştırdığı için kendimiz kodlamayı çözeceğiz. Benim LAPTOP'umdaki kod " N KN 155SD 230C12312" Bu kodun CLEVO ana kart karşılığını ise biraz uğraşarak şu şekilde buldum " N155SD"  1) CLEVO üreticisinden aşağıdaki bağlantıyı izleyerek BİOS bilgisine ulaşabiliriz : https://clevo-computer.com/en/support-drivers CLEVO COMPUTER / OUR SERVERS > TO THE DOWNLOADS > BIOS and EC Firmware > CLEVO > N Series 2) REPO "repo.palkeo.com" sitesinden "kullanıcı : repo / şifre : repo" olarak giriş yaparak alabiliriz. 2) CLEVO SİTESİNDEN GÜNCEL BİOS VE KULLANIM KILAVUZU BULMA 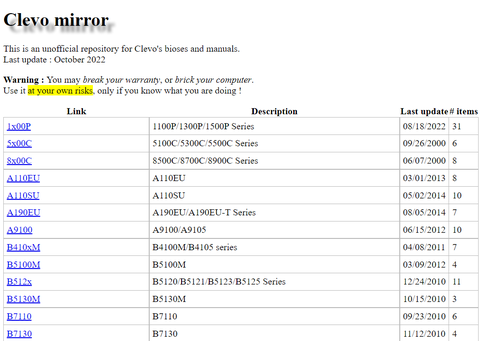 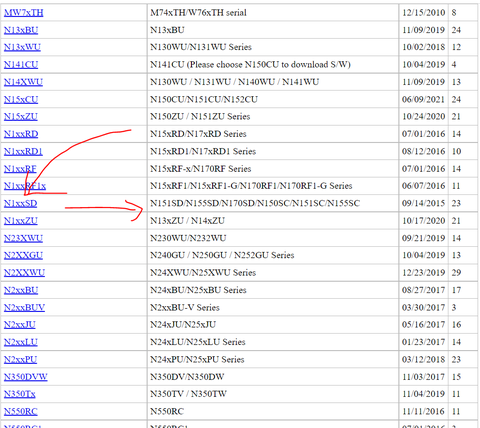 BURADA HEM BİOS HEM KULLANICI MANUEL DOSYALARI VAR .   TANIDIK GELDİ Mİ :) 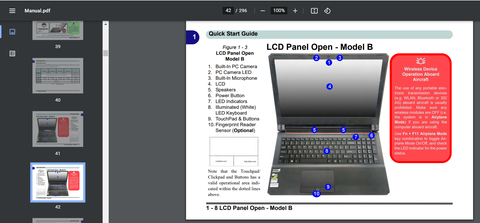 1) CLEVO ANAKART KENDİ SİTESİNDEN BİOS İNDİRME 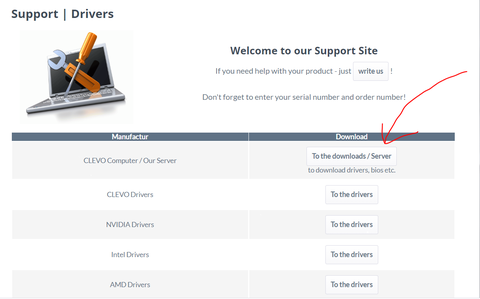   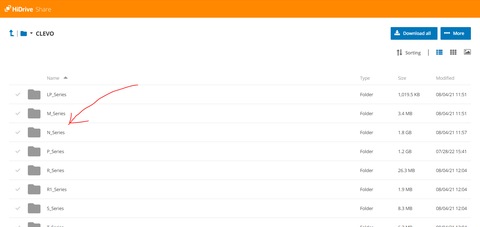  Dosyaları bulduk mükemmel. Şimdi bilgisayarımızda mevcut olan sürümü ÇALIŞTIR > msinfo32 > BİOS SÜRÜMÜ/TARİHİ kısmından bakalım : Bizdeki versiyonu "1.03.05" Son versiyonu ise hem REPO hem de CLEVO Anakart sitesinde "1.05.01" olarak geçmekte. Bu ikisinden birini indirip güncelleme yapabilirsiniz.  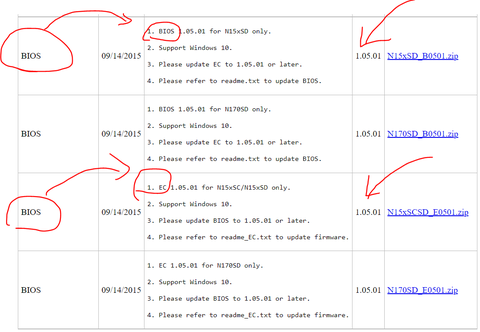 |
Eski Laptop Yeni NVMe SSD Kurulumu Dev Konu MONSTER

-
-
Referans konu :
https://forum.donanimhaber.com/rehber-monster-notebook-bios-guncelleme--143666488
Ben BİOS güncellemesinden açıkçası çekindim. Açıkçası versiyon güncellemelerinde NVMe güncellemesi de göremediğim için çözüm olacağından şüphelendiğim için SAMSUNG 980 SSD NVMe donanımını nasıl kullanacağımı düşündüm.
Biraz araştırdığımda NVMe desteği olmayan ancak PCIe 2-4x girişi olan ve UEFI destekleyen bilgisayarlara WIN10-WIN11 zorunlu olmak üzere :
1) BİOS Mod'lanarak / Editlenerek NVMe SSD'den Windows boot'lanabileceğini öğrendim.
ÇOK DETAYLI KAYNAK LİNKİNİ EKLİYORUM. BU YÖNTEM UZUN VE ZOR. DİREKT 2'YE geçtim.
2) BİOS editlemeden daha kolay USB'den boot alma yöntemi olduğunu buldum
2. Yöntemimiz CLOVE adlı BİOS USB'si yaratarak BİOS' değil CLOVE üzerinde NVMe SSD çalıştırmak olduğunu buldum.

win-raid forum
[Guide] NVMe-boot without modding your UEFI/BIOS (Clover-EFI bootloader method)
Önizlemeyi mesajda gösterme
Burada referans aldığım kaynağı sizlere iletiyorum.
win-raid forum
[Guide] NVMe-boot without modding your UEFI/BIOS (Clover-EFI bootloader method)https://winraid.level1techs.com/t/guide-nvme-boot-without-modding-your-uefi-bios-clover-efi-bootloader-method/31665Uygulama kısaca şöyle
1) BCD BOOT Disk Utility kurmak
2) Programı açıp Win10 setup haricinde farklı bir USB'ye CLOVE sistemi kurmak
3) "How to install nvme ssd on an old motherboard | Clover Boot" gibi aratırsanız Clover BOOT oluşturmaya yönelik onlarca video, kaynak bulabilirsiniz. Ben aşağıdaki videodaki gibi ilerledim :
 syntehkyoutube0:00 - ♫ Numbers ♫ 0:07 - Intro 0:25 - How to 0:56 - Clover Installation 1:05 - Copy NVMExpress 1:43 - Edit boot delay. 2:03 - Shutdown / Reboot Disclaimer : Some have reported a virus alert on the boot utility download. Sometimes things that aren't a virus come up as one because of how they work. On the other hand I can't say with 100% certainty that the download isn't infected because I don't have the knowledge. However, the guide is now hosted on level1techs which is a respected name so I am leaving this guide up. There is another tool (DUET) which works similar to clover if you wanna search for and try that instead but It wouldn't surprise me if that also set off virus alerts. Motherboard : ASRock QC5000-ITX (quad core Amd) Also worked on an hp pro 3500 (intel 3rd gen i5) and Dell optiplex 7010 (3rd gen i7) pcie x4 or greater adapter is recommended, lower than x4 = lower read/write speeds. If you run into an issue the forum is still active so you might be able to find a solution there. Guide : https://winraid.level1techs.com/t/guide-nvme-boot-without-modding-your-uefi-bios-clover-efi-bootloader-method/31665 The guide states " Advantages: + Theoretically, it should work on every BIOS and UEFI. Not restricted in terms by the BIOS/UEFI-vendor. (Yes, by BIOS I mean even legacy BIOS)" The oldest system I've done it on was one with a 3rd gen Intel chip (i7 3770) and I'm not sure if that was a legacy BIOS machine or UEFI. Boot disk utility site : http://cvad-mac.narod.ru/index/bootdiskutility_exe/0-5 Boot disk utility (clover) download : http://cvad-mac.narod.ru/files/BDU_v2.1.2020.028b.zip Steps: -- Install the ssd onto the pcie adapter and slappity slap it into a free slot in the PC. -- Boot into the old Windows and download / run the boot disk utility. -- Boot disk utility download : http://cvad-mac.narod.ru/files/BDU_v2.1.2020.028b.zip -- Select format on your usb stick using the boot disk utility. (usb must be formatted GPT, not MBR; partition wizard lets you check how it's formatted). This will install clover boot on the usb stick. -- Copy necessary file to proper locations -- Reboot the PC and change bios to boot into the usb stick (select efi when applicable/disable CSM or choose UEFI only). -- Clover will start; the nvme should be the default selection to boot from. Boot from the nvme ssd and Bob's your uncle. --- Side note : you can use Macrium Reflect to clone the usb stick to your old drive to boot it from there instead. First time I did this I installed windows on the nvme drive using the same PC that doesn't have native nvme support. It was able to install Windows but not boot from it (windows installer has nvme drivers so was able to detect and install). Other side note : Ventoy is my preferred tool to make a bootable OS installation USB stick. You only run it once and after that you can drag and drop OS ISO images onto the USB drive without having to run the program again. Here's a different guide on modding your bios for nvme support. Don't expect a video on this from me anytime soon (if at all) : https://winraid.level1techs.com/t/howto-get-full-nvme-support-for-all-systems-with-an-ami-uefi-bios/30901https://www.youtube.com/watch?v=hUs7k-OPHdE
syntehkyoutube0:00 - ♫ Numbers ♫ 0:07 - Intro 0:25 - How to 0:56 - Clover Installation 1:05 - Copy NVMExpress 1:43 - Edit boot delay. 2:03 - Shutdown / Reboot Disclaimer : Some have reported a virus alert on the boot utility download. Sometimes things that aren't a virus come up as one because of how they work. On the other hand I can't say with 100% certainty that the download isn't infected because I don't have the knowledge. However, the guide is now hosted on level1techs which is a respected name so I am leaving this guide up. There is another tool (DUET) which works similar to clover if you wanna search for and try that instead but It wouldn't surprise me if that also set off virus alerts. Motherboard : ASRock QC5000-ITX (quad core Amd) Also worked on an hp pro 3500 (intel 3rd gen i5) and Dell optiplex 7010 (3rd gen i7) pcie x4 or greater adapter is recommended, lower than x4 = lower read/write speeds. If you run into an issue the forum is still active so you might be able to find a solution there. Guide : https://winraid.level1techs.com/t/guide-nvme-boot-without-modding-your-uefi-bios-clover-efi-bootloader-method/31665 The guide states " Advantages: + Theoretically, it should work on every BIOS and UEFI. Not restricted in terms by the BIOS/UEFI-vendor. (Yes, by BIOS I mean even legacy BIOS)" The oldest system I've done it on was one with a 3rd gen Intel chip (i7 3770) and I'm not sure if that was a legacy BIOS machine or UEFI. Boot disk utility site : http://cvad-mac.narod.ru/index/bootdiskutility_exe/0-5 Boot disk utility (clover) download : http://cvad-mac.narod.ru/files/BDU_v2.1.2020.028b.zip Steps: -- Install the ssd onto the pcie adapter and slappity slap it into a free slot in the PC. -- Boot into the old Windows and download / run the boot disk utility. -- Boot disk utility download : http://cvad-mac.narod.ru/files/BDU_v2.1.2020.028b.zip -- Select format on your usb stick using the boot disk utility. (usb must be formatted GPT, not MBR; partition wizard lets you check how it's formatted). This will install clover boot on the usb stick. -- Copy necessary file to proper locations -- Reboot the PC and change bios to boot into the usb stick (select efi when applicable/disable CSM or choose UEFI only). -- Clover will start; the nvme should be the default selection to boot from. Boot from the nvme ssd and Bob's your uncle. --- Side note : you can use Macrium Reflect to clone the usb stick to your old drive to boot it from there instead. First time I did this I installed windows on the nvme drive using the same PC that doesn't have native nvme support. It was able to install Windows but not boot from it (windows installer has nvme drivers so was able to detect and install). Other side note : Ventoy is my preferred tool to make a bootable OS installation USB stick. You only run it once and after that you can drag and drop OS ISO images onto the USB drive without having to run the program again. Here's a different guide on modding your bios for nvme support. Don't expect a video on this from me anytime soon (if at all) : https://winraid.level1techs.com/t/howto-get-full-nvme-support-for-all-systems-with-an-ami-uefi-bios/30901https://www.youtube.com/watch?v=hUs7k-OPHdE4) BCD ile oluşturduğumuz USB içine giriyoruz.
USB > EFI > CLOVER >drivers > off > "NVM Express dxe" adlı dosyayı kopyalıyoruz.
USB > EFI > CLOVER > BOOT
USB > EFI > CLOVER > UEFI klasörlerine yapıştırıyoruz.
USB> EFI > CLOVER klasörü içine 2 alt klasör açıyoruz
Klasör adları "drivers32uefi" ve "drivers64uefi" olmak üzere. Bu iki yeni klasör içine yine NVM Express dxe adlı dosyayı yapıştırıyoruz.
5) Bilgisayarımızı sadece SSD ve Clover USB takılı olacak şekilde yeniden başlatıyoruz.
6) F2'ye basıp BİOS'a giriyoruz. CLOVER USB'yi ilk sıraya alıyoruz BOOT yapması için. Ayar sonrası kaydedip yeniden başlatıyoruz
7) Clover BOOT MANAGER içine girdik. Burada birden fazla seçenek karşınıza çıkacak. Daha önce HDD'den klonladığımız SSD'yi başlatmak için "BOOT MICROSOFT EFI BOOT FROM EFI" seçeğine tıklıyoruz. VE BOOM
8) 2 HAFTA boyunca uğraşıp açamadığımız NVME SAMSUNG 980 SSD'den WİNDOWS10'u başlatıyoruz.


CLOVER USB OLUŞTURMA PROGRAMI
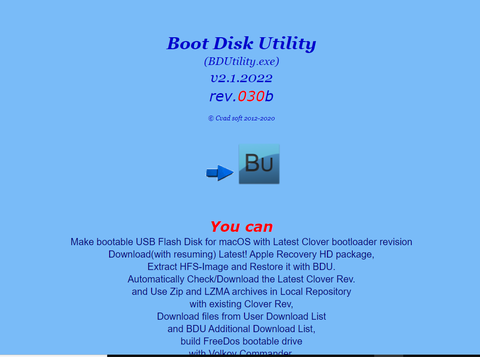
PROGRAM İNDİRME LİNKİ
cvad-mac.narod.ru
cvad-mac.narod.ru - BootDiskUtility.exehttps://cvad-mac.narod.ru/index/bootdiskutility_exe/0-5Umarım tüm eski MONSTER kullanıcılarına, BİOS ayarını bulamayan arkadaşlara, NVMe SSD alıp boot yapamayan windows başlatamayan herkese çok çok faydalı olur. Sorunu çözdükten hemen sonra 5 saat harcayarak bu konuyu açtım ve tüm yaptıklarımı özetledim. Ben yandım siz yanmayın.
ANAHTAR KELİMELER
Eski laptop eski monster yeni ssd yeni SAMSUNG SSD 980 970 NVMe
M2 NVMe SSD eski MONSTER
Monster BİOS güncelleme
MONSTER ABRA A5 V5 BİOS DOSYASI
Monster bios dosyası güncelleme
MONSTER BİLGİSAYAR NVME SSD KULLANMA
https://forum.donanimhaber.com/rehber-monster-notebook-bios-guncelleme--143666488
< Bu mesaj bu kişi tarafından değiştirildi dokibaba -- 8 Ocak 2023; 9:2:23 >
-
İnanılmaz uğraşmışsınız. Ellerinize sağlık. Emeğiniz için teşekkürler.
Ben de şimdi m2 sata3 uyumlu bir ssd arayışına girmiştim. Güncel ssd'lere kıyasla seçenek az ve pahalılar. Güncel ssd'ler ile uyumlu mudur diye araştırırken bu konuya rast geldim. anladığım kadarıyla nvme özellikli olmayan pcie bir m2 ssd de işimi görecektir. Tabi burada fiyatlar ne durumda, fayda maliyet açısından değerlendirmek gerekir.
-
Bazı arkadaşlar uzun bulmuş adım adım hepsini yapmaya gerek yok.
Yüksek ihtimalle Ana kartınız Nvme SSD uyumlu değil teknolojik olarak.
Bu durumda direkt CLOVER USB oluşturacaktınız. Her açılışta Windows bu USB'yi köprü olarak SSD'ye yönlendirecek ve Windowsu USB yardımıyla başlatacaksınız. Diğer türlü eski donanıma yazılımsal bi çözüm bulamazsınız fazla zorlamayın eski model PC'leri :)
< Bu ileti mobil sürüm kullanılarak atıldı >
Bu mesaj IP'si ile atılan mesajları ara Bu kullanıcının son IP'si ile atılan mesajları ara Bu mesaj IP'si ile kullanıcı ara Bu kullanıcının son IP'si ile kullanıcı ara
KAPAT X






 Yeni Kayıt
Yeni Kayıt

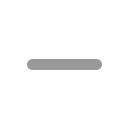
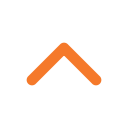
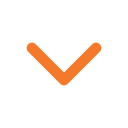
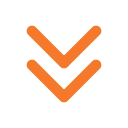


 Konudaki Resimler
Konudaki Resimler




 Hızlı
Hızlı 



















