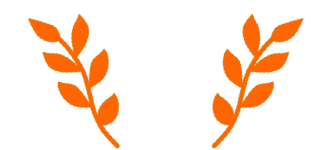

Eski Laptop Yeni NVMe SSD Kurulumu Dev Konu MONSTER
Donanımhaber ailesinden herkese selamlar,
Bugün 2 haftadır çözüm aradığım kronik bir problemin çözümünü sizlerle tüm detayları ile paylaşacağım.
Öncelikle 2 haftalık süreçte oldukça fazla kaynak taraması ve çözüm yöntemi aradığım için hepsini bir araya toplayacağım. Dolayısıyla konu oldukça uzun olacak.
İşe yarayan son metodu en üstte vermemin ardından, denediğim diğer tüm alternatifleri altına ekleyeceğim.
Problem : Sahip olduğum 8 yıllık laptop Monster A5 V5'e bilinçsiz bir şekilde, uyumluluğunu araştırmadan aldığım SAMSUNG SSD 980'yi kurmak ve SSD'den WINDOWS boot edebilmek,başlatmak


Şimdi başlıyoruz sıkı tutunun :
1) İlk Deneme : Elimde hali hazırda hazır bulunan WİN10 Setup USB'si ile kurulum deneme
1.1) Kurulum Süreci
Bilgisayarımız açar açmaz F2 tuşuyla BİOS ekranına giriyoruz.
BİOS ekranında BOOT kısmında standart olarak Windows Boot Manager yer alıyor.
USB NTFS olarak karşımıza çıkan WİN10 Setup'ı en üste alıyoruz.
Ayarları kaydedip bilgisayarımızı yeniden başlatıyoruz.
Bilgisayarımız yeniden başladığında artık WİN10 kurulumu başlıyor.
Windows kurulum ekranında kurulum yapılacak DİSK seçiminde yeni aldığımız SAMSUNG SSD980'in kullanılabilir depolaması 465gb olan "SÜRÜCÜ #"yü seçerek devam ediyoruz.
Kurulum başarılı bir şekilde tamamlanıyor.
Her şey çok iyi.
Bilgisayarınızda WİNDOWS10 kurulumu esnasında bir yeniden başlatma ihtiyacı duyacak.
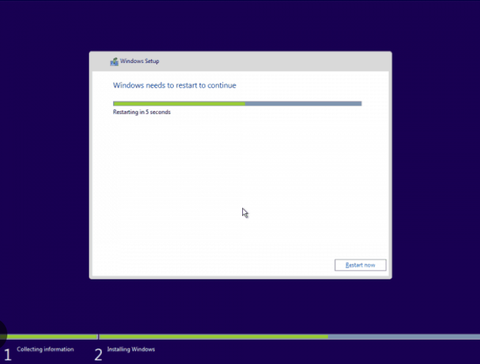
1.2) Problemlerin Başlangıcı
Bilgisayarınız yeniden başladı 3 ihtimal karşınıza çıkacak :
1.2.1) winload.efi Hatası veya başka yazılımsal problemlerle karşılaşacaksınız.
Recovery
Your PC needs to be repaired
The application or operating system couldn’t be loaded because a required file is missing or contains errors.
File: \Windows\system32\winload.efi
Error code: 0xc000000f
You’ll need to use the recovery tools on your installation media. If you don’t have any installation media (like a disc or USB device), contact your system administrator or PC manufacturer.
Press Enter to try again
Press F8 for Startup Settings
Press ESC for UEFI Firmware Settings

Bu problemin meali şudur : Bilgisayarınız bir kurulum yapıyor ancak yazılımsal hatalar veya uyumsuzluklar var
Muhtemel sebepler :
1.2.1.1) Boot dosyalarınız kurulum esnasında hasar görüyor ve tamir edilmesi gerekiyor / kurulum usb dosyanız bozuk ( zor bir ihtimal)
Bu en kritik ve en komplike problem durumu.
Burada denemedik yöntem CMD ekranında onlarca kod denedim. Ben hiçbirinden bir çözüme ulaşamadım. Ancak sizler için kritik noktaları yazacağım.
1) Bilgisayara Win10 Yükleme USB'sini tekrar takın ve başlatın.
2) Gelen ekranda kurulum yapılacak DİSK SEÇME/ BİÇİMLENDİRME ekranına kadar gelin.
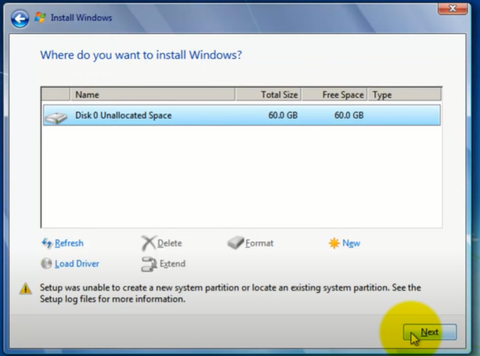
3) Burada Shift + F10 tuşlarına basarak cmd ekranına ulaşın
4) SSD' içindeki BOOT dosyalarını TAMİR ETMEk için CMD ekranına bazı kodlar yazılacak ANCAK
5 ) KODLARI YAZMADAN ÖNCE SSD'nizin gerçekten hangi sürücüde olduğunu bilmeniz gerekiyor.
6) CMD ekranına "NOTEPAD" yazın ve not defterini açın.
7) Not defterinin sol üstündeki "DOSYA" SEÇENEĞİNE tıklayıp "Farklı Kaydet" seçeneğine basın
8) Açılan ekranda sürücülerinizi ve sistemde tanımlı olan gerçek kodlamalarını göreceksiniz.
Burası EN KRİTİK noktalardan birisi.
Çünkü sürücüleriniz sırasıyla C: D: E: gibi Dosya Yolu (CMD ekranında kullanılacak)'na sahip olabilir.
Dosya yolu sırasıyla C: D: E: olan sürücülerin ETİKETLER'i sırasıyla D: E: C: olabilir. Yani siz CMD ekranında örneğin
chkdsk e: /f /r yazmanız gerekirken bu karışıklıktan dolayı
chkdsk c: /f /r yazıyor olabilirsiniz.
Bu durumun önüne geçmek için aşağıdaki görsel gibi ilerleyerek BOOT DOSYASINI TAMİR ETMEK İSTEDİĞİNİZ SSD'nin kurulu olduğu DOSYA YOLU'nu bulun ve onu kullanın.
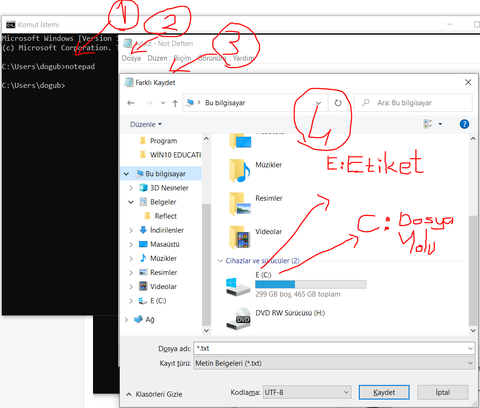
CMD çözüm kodlarını uygulamadan önce bilgisayara bağlı olan diğer HARD DİSK, SATA'ları çıkarmanız oldukça kritik. SSD dosyasındaki BOOT dosyalarını tamir etmeye çalışıyoruz, karışıklık yaratmasınlar.
CMD KODLARI - YÖNTEM1-2-3 İÇERİR. Burada kodlarla yazılımsal çözüm bulamadığınız takdirde çok zorlamanızı tavsiye etmem. Donanımsal ilerleyeceğiz. Burada başarılı olamazsanız (1.2.2)'den devam edin.
YÖNTEM1 BOOT DOSYA TAMİRİ
1) CMD ekranına "chkdsk c: /f /r" yazın, enterlayın
İşlemin bitmesini bekleyin
2) "sfc /scannow" yazın. İşlem bitince bilgisayarı tekrar başlatın.
WINLOAD.EFI hatasının çözülmesini bekliyoruz.
referans :
https://techloris.com/system-reserved-partition-not-on-ssd/
https://www.youtube.com/watch?v=38_Q2O1WT3k&t=461s
Çözülmediyse YÖNTEM2'ye geçin
YÖNTEM2 : BOOT DOSYA FIXLEME
1) cmd ekranına sırasıyla aşağıdaki kodları yazın :
"bootrec /fixmbr"
"bootrec /fixboot"
"bootrec /scanos"
"bcdedit /export c:\bcdbackup"
"attrib c:\boot \bcd -h -r -s"
"ren e:\boot \bcd bcd.old"
"bootrec /rebuildbcd"
Gelen ekranda Y tuşuna basın
WINLOAD.EFI hatasının çözülmesini bekliyoruz.
Bazı fixboot kodları çalışmıyorsa (1.2.1.2) kısmındaki gibi MBR-GPT uyumsuzluğu olabilir. Çok zorlamayın bu kısımları atlayın, diğer yöntemlere geçin derim. Ben uğraştım hiçbir çözüme ulaşmadım. Yine de referans vereyim referans :
https://iboysoft.com/howto/the-selected-disk-is-not-a-fixed-mbr-disk.html
https://www.youtube.com/watch?v=lRCyb7FzWFY
Çözülmediyse YÖNTEM3'ye geçin
YÖNTEM3 :BOOT dosyalarını SSD'ye tekrar kopyalayarak tamir etme
"diskpart"
"list disk"
"select disk 0" ( SSD hangisi ise onu seçin 0-1-2 değişebilir )
"list partition"
Açılan listede SYSTEM olan partition'u seçeceğiz
"select partition 1"
"assign letter=v" Burada SSD' boot bölgesine v ismini veriyoruz.
"exit" yazarak DİSKPART uygulamasından çıkıp ilk CMD ekranına dönmüş oluyoruz
"bcdboot c:\windows /s v: /f UEFI" yazıp enter diyoruz
WINLOAD.EFI hatasının çözülmesini bekliyoruz. Çözülmediyse (1.2.2)'den devam edin.
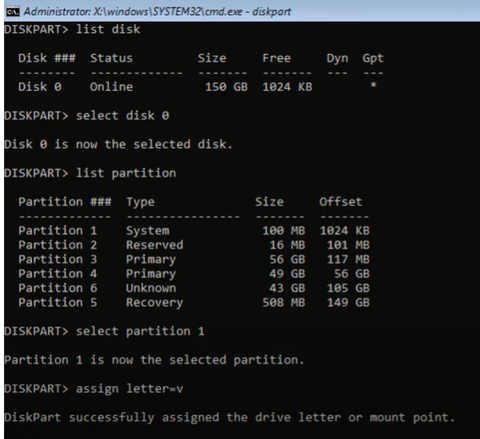
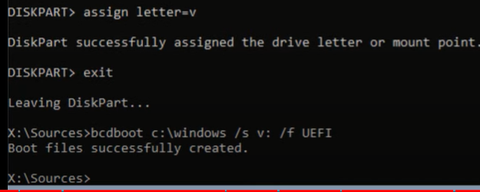
Referans :
https://www.youtube.com/watch?v=b52zWV4qMWQ
1.2.1.2) Bilgisayarınızda UEFI açık : SSD'nin sahip olması gereken GPT formatı yerine MBR var
Bilgisayara Win10 Yükleme Dosyasını tekrar takın ve başlatın.
Gelen ekranda kurulum yapılacak DİSK SEÇME/ BİÇİMLENDİRME ekranına kadar gelin. Burada Shift + F10 tuşlarına basarak cmd ekranına ulaşın.
Sırasıyla :
1) "diskpart" yazın
2) "list disk" yazın
Bu noktada SSD'nizin yanında "*" yıldız varsa formatının GPT olduğunu anlıyoruz.
Eğer "*" yıldız yoksa SSD'de kullanılan format MBR demektir
Eğer SSD'niz GPT ise ve USB'niz MBR ise HATA ALIRSINIZ
Eğer SSD'niz MBR ancak USB'niz GPT ise HATA ALIRSINIZ.
BİOS'u açalım > BOOT sekmesine gelelim > UEFI ayarı açık olacak > CSM kapalı ise GPT formatında ilerlenmesi gerekiyor.
BİOS'u açalım > BOOT sekmesine gelelim > UEFI ayarı açık olacak > CSM açık ise MBR formatında ilerlenmesi gerekiyor.
Burada CSM dediğimiz opsiyon LEGACY mod olarak da geçmektedir.
Bu noktada CSM açık opsiyon sıkıntılı, bendeki 2015 bilgisayarda dahil GPT uyumlu ilerledim. Araştırırken karşılaştığım bazı konu başlıklarında her yolu deneyip çözüme ulaşamayanlar CSM açık ilerleyip düşük bir ihtimal çözüm bulmuştu. Öncelikle CSM kapalı GPT formatı ile anlatacağım şekilde ilerlemenizi tavsiye ederim.
USB' FORMATINI DEĞİŞTİRMEK İÇİN :
WİN10 Setup USB, flash diskinizi "RUFUS" adlı program ile MBR/GPT seçerek uygun formata taşıyarak tekrar kurun. ( WİN10 İSO dosyasının elinizin altında hazır olması gerekir)
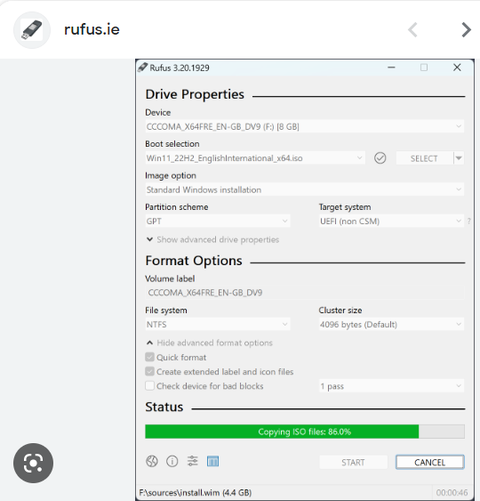
SSD FORMATINI DEĞİŞTİRMEK İÇİN : Yukarıda (1.2.1.2)'de anlattığım şekilde CMD ekranına ulaşın
SSD formatını değiştirimek için içindeki TÜM DOSYALARI SİLMEK ZORUNDAYIZ. Formatı taşımanın başka bir yolu maalesef yok. SSD'niz içinde dosya varsa başka bir yere yedek alın.
1) "diskpart" yazın
2) "list disk" yazın
3) gelen ekranda depolama miktarı ( gigabyte bilgisi)'ne bakarak Windows kurmak istediğiniz SDD'yi bulun. DİSK NO yazan kısımı kullanacağız. "DİSK 1" olduğunu varsayalım.
4) "select disk 1" yazın bu diskte işlem yapacağız.
5) SSD içindeki TÜM BİLGİYİ FORMATLAYACAĞIZ / SİLECEĞİZ.
6) "clean" yazın.
7.1) SSD'yi çevirmek istediğimiz format GPT ise " convert gpt" yazın
7.2 )Eğer SSD'yi MBR'ye çevirmek istiyorsanız "convert mbr" yazın.
8) Disk formatını bu işlem sonunda değiştirmiş olacağız. İşlemlerin hayata geçmesi ve uygulanabilmesi için bilgisayarı yeniden başlatmak zorundayız. Anında değişiklik uygulansa da Windows Kurulumunu yapamazsınız.

Referans :
https://www.youtube.com/watch?v=v4D0GDoAFlE
https://iboysoft.com/howto/the-selected-disk-is-not-a-fixed-mbr-disk.html
SSD ve USB arasında aynı formatı GPT/GPT veya MBR/MBR olarak yakaladıysak bir sonraki adıma geçiyoruz. (1.3)'DEN DEVAM EDİNİZ.
1.2.2) WINLOAD.EFI hatası olmazsa : İkinci ihtimal olarak Win10 kurulum başlangıç ekranına tekrar ulaşacaksınız
(USB'den SSD'ye kurulum yaptınız, ancak restart atınca tekrar USB'den okuma yaptı.)
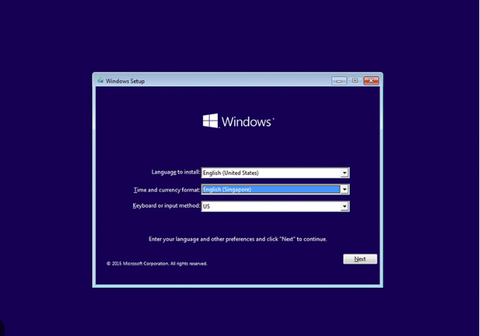
Bu problemin meali şudur :
1.2.2.1) Bilgisayarınız SSD'yi görebilir ancak ayar gerekiyor. Yukarıda CMD komutları ile yazılımsal çözümleri zaten denemiştik. Çözüme ulaşamayınca artık sorunumuzun DONANIMSAL olduğunu kabul edip ilerliyoruz : Eğer yazılımsal ilerlemekte kararlıysanız Referans olarak aşağıdaki konu başlıklarını incelemenizi tavsiye ederim.
Benim çözümsüz kaldığım alanlar şunlar oldu:
CONFIGURE SATA AS : IDE olarak seçin deniyordu: Monster Abra5 V5'de burası sadece AHCI. Değiştiremedim.
SSD-SATA driver'larını AYGIT YÖNETİCİSİ'nde en son versiyonlara güncelledim. Bir değişiklik olmadı.
BIOS UEFI veya CSM açık ( LEGACY) modunda denemeler yaptım hiçbiri çözüm olmadı.
Referans1 : Solved: Setup was unable to create a new system partition or locate an existing system partition
https://www.youtube.com/watch?v=o4ilMAAk1Q8
Referans 2 :Winload.efi Fix Windows 10/11 - QUICK FIX
https://www.youtube.com/watch?v=tYOIrvQ9cvI
Referans3 :
https://www.easeus.com/data-recovery-solution/nvme-ssd-not-detected.html
Referans4 :
Referans5 :
https://www.youtube.com/watch?v=o4ilMAAk1Q8
Referans6 : DONANIMSAL UYUMSUZLUK OLABİLECEĞİNE DİKKAT ÇEKİYOR
https://www.youtube.com/watch?v=MjUcauNQl8U
Referans7 : HDD'den SSD'ye boot dosyalarını aktarma, kopyalama
https://www.youtube.com/watch?v=PYrTDnu3mx8
1.3) Bilgisayarınız güncel durumda SSD'yi algılayacak donanıma sahip değil. BOOT dosyalarındaki problem yazılımsal olarak çözülemiyor. USB'den yükleme hiçbir şekilde başarıya ulaşmıyorsa :
ÇÖZÜM1
HDD'de veya başka depolama aygıtında aktif kullanılan WINDOWS10'u direkt olarak SSD'ye tüm haliyle kopyalama yapacağız.
Bu yönteme MACRIUM REFLECT kullanarak WİNDOWS10 KLONLAMAK deniyor.
Aşağıdaki yöntemle tüm verileri SSD'ye kopyaladığınızda problem yaratan WINLOAD.EFI probleminden kurtulacağız.
Klonlama yapmadan önce aşağıdaki adımları uygulamanız çok kritik. Sistemde GEÇERLİ OS dışında gereksiz bir imaj bulunmamalı.
Başlat> msconfig > Sistem Yapılandırması > Ön yükleme ( BOOT) ekranına gelin.
Burada Geçerli OS haricinde kalan tüm diğer gereksiz Windows10 imajlarını silin.
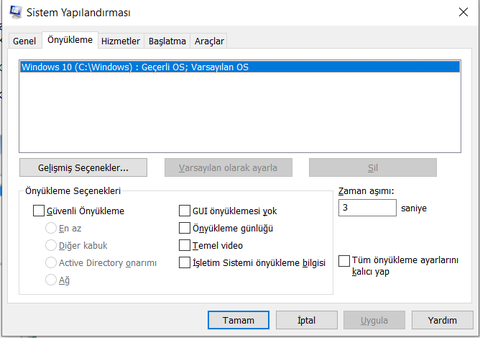
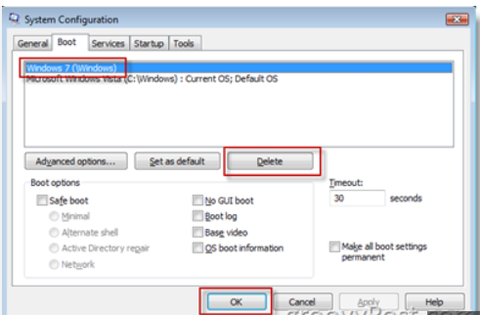
Şimdi MACRIUM REFLECT uygulamasını kullanarak klonlama işlemini HDD'den SSD'ye aynen uygulayalım.
https://pureinfotech.com/clone-windows-10-hard-drive-ssd-macrium-reflect/
Bu işlemleri aynen takip edip SSD'nize çalışan bir WİNDOWS10 kopyası oluşturduk.
Şimdi HDD'yi bilgisayardan söküp sadece SSD'yi bırakıyoruz. Burası kritik, HDD veya başka donanım olmamalı depolama olarak.
Şimdi tekrar bilgisayarı başlatıyoruz.
Eğer tekrar (1.2.2) ekranına dönüyorsak DONANIM ÇÖZÜMÜNE GEÇELİM :
DONANIMSAL ÇÖZÜM
Tüm yolları deneyip hala BİOS ekranınızın BOOT kısmında Windows10 kurduğunuz/ WİN10 Klonladığınız SSD görünmüyor olabilir.
1.3.1) Anakartınızın BİOS'U eski olabilir. Bu sebeple yeni NVMe SSD algılamıyordur.
1.3.2) Anakartınız NVMe SSD için uyumlu olmayabilir.
1.3.1) MONSTER LAPTOP BİOS GÜNCELLEMESİ
Bildiğiniz üzere MONSTER anakartlarına kendi ismini verdiği için Anakart (motherboard)'ların güncel BİOS dosyalarını internetten bulamıyoruz.
8 OCAK 2023 tarihinde yaptığım araştırma sonucunda hala MONSTER TEKNİK SERVİS'e mail atıp güncel bios istemek dışında bir opsiyon olmadığını öğrendim. Aslında ;
MONSTER markası anakartlarını CLEVO adlı şirketten direkt hazır almaktadır.
Monster'ın sağlamadığı BİOS bilgisi aşağıdaki gibi bulunabilir :
MONSTER kendi kodlamasını burada CLEVO Anakart koduna karıştırdığı için kendimiz kodlamayı çözeceğiz.
Benim LAPTOP'umdaki kod " N KN 155SD 230C12312"
Bu kodun CLEVO ana kart karşılığını ise biraz uğraşarak şu şekilde buldum " N155SD"

1) CLEVO üreticisinden aşağıdaki bağlantıyı izleyerek BİOS bilgisine ulaşabiliriz :
https://clevo-computer.com/en/support-drivers
CLEVO COMPUTER / OUR SERVERS > TO THE DOWNLOADS > BIOS and EC Firmware > CLEVO > N Series
2) REPO "repo.palkeo.com" sitesinden "kullanıcı : repo / şifre : repo" olarak giriş yaparak
alabiliriz.
2) CLEVO SİTESİNDEN GÜNCEL BİOS VE KULLANIM KILAVUZU BULMA
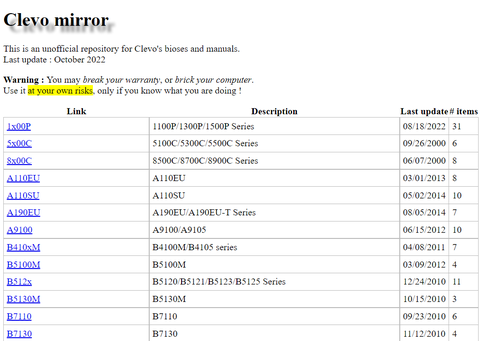
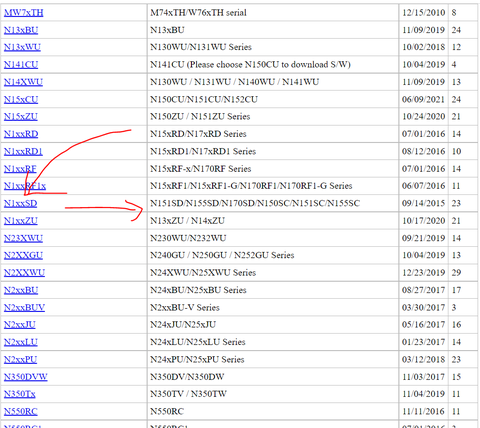
BURADA HEM BİOS HEM KULLANICI MANUEL DOSYALARI VAR .


TANIDIK GELDİ Mİ :)
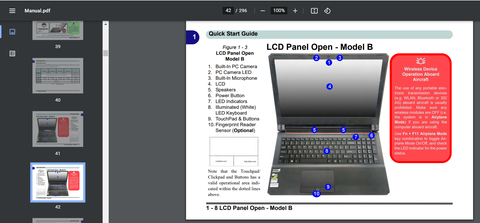
1) CLEVO ANAKART KENDİ SİTESİNDEN BİOS İNDİRME
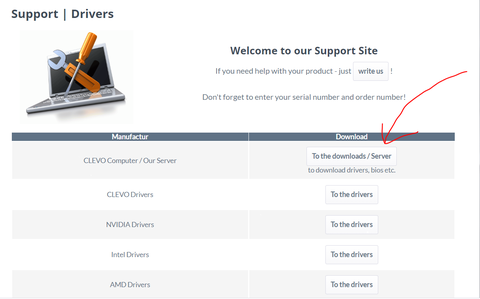


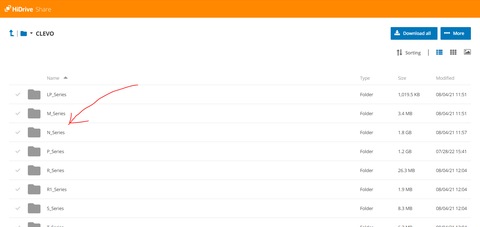

Dosyaları bulduk mükemmel.
Şimdi bilgisayarımızda mevcut olan sürümü
ÇALIŞTIR > msinfo32 > BİOS SÜRÜMÜ/TARİHİ kısmından bakalım : Bizdeki versiyonu "1.03.05"
Son versiyonu ise hem REPO hem de CLEVO Anakart sitesinde "1.05.01" olarak geçmekte. Bu ikisinden birini indirip güncelleme yapabilirsiniz.

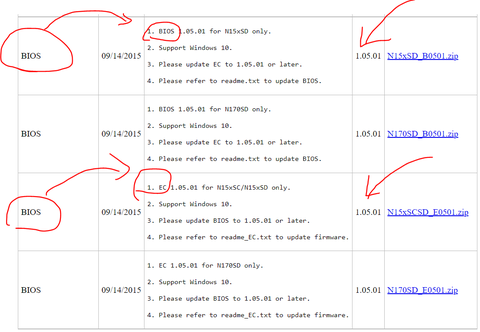
|
Satılık Wot Hesabı
|
2300wn8 15 ADET T10 TAM DONANIMLI HESAP
|
Satılık Wot Hesabı
|
Son Giriş: geçen yıl
Son Mesaj Zamanı: 2 yıl
Mesaj Sayısı: 74
Gerçek Toplam Mesaj Sayısı: 108
İkinci El Bölümü Mesajları: 0
Konularının görüntülenme sayısı: 2.613 (Bu ay: 33)
Toplam aldığı artı oy sayısı: 62 (Bu hafta: 0)
En çok mesaj yazdığı forum bölümü: Mobil Cihazlar








 Yeni Kayıt
Yeni Kayıt


 Özel Mesaj
Özel Mesaj


 Görüntülenme
Görüntülenme  3 Yanıt
3 Yanıt
 0
0 










