< Bu mesaj bu kişi tarafından değiştirildi BestGmng -- 18 Ağustos 2013; 12:19:22 > |
Fraps Kullanım ve Ayarları (Resimli)
Fraps, ekran kaydı, oyun içi FPS gösterimi ve referans noktalarının karşılaştırılması gibi özellikler sunan popüler bir ekran yakalama yazılımıdır. Bu kılavuz, Fraps'i nasıl kullanacağını ve ayarlarını nasıl optimize edeceğini adım adım anlatacaktır.
Fraps Nasıl Kullanılır?
- Fraps'i indir ve yükle.
- Yazılımı başlat.
- Ayarlar sekmesine tıkla ve kaydetme seçeneklerini ayarla.
- "Video" sekmesinden video çözünürlüğü ve kare hızını seç.
- "FPS" sekmesinden FPS göstergesinin konumunu ve görünümünü özelleştir.
- Kayda başlamak için "F9" tuşuna bas.
- Kaydı durdurmak için tekrar "F9" tuşuna bas.
Fraps Ayarları
Fraps, çeşitli özelleştirme seçenekleri sunar. En önemli ayarlar şunlardır:
- Video: Video çözünürlüğü, kare hızı ve video formatı gibi video kaydı ayarlarını içerir.
- FPS: FPS göstergesinin konumu, görünümü ve saydamlığı gibi FPS gösterimi ayarlarını içerir.
- Referans Noktaları: Oyun performansını karşılaştırmak için referans noktaları belirlemenizi sağlar.
- Ekran Görüntüleri: Ekran görüntüsü alma ayarlarını içerir.
- Sesi Kaydet: Oyun sesi ve mikrofon girişini kaydetme ayarlarını içerir.
Fraps FPS Gösterme
Fraps, oyun içi FPS'yi göstermek için bir özellik sunar. FPS göstergesini etkinleştirmek için şu adımları izle:
- "FPS" sekmesine tıkla.
- "FPS Görüntüle" kutusunu işaretle.
- FPS göstergesinin konumunu ve görünümünü özelleştir.
Fraps, oyun performansını izlemen, kayıt altına alman ve karşılaştırmalarda kullanman için güçlü bir araçtır. Bu kılavuzdaki talimatları izleyerek, Fraps'i en üst düzeye çıkarabilir ve oyun deneyimini geliştirebilirsin.






 Yeni Kayıt
Yeni Kayıt

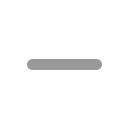
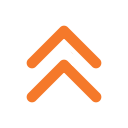
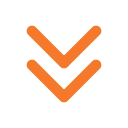

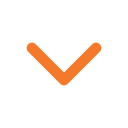



 Konudaki Resimler
Konudaki Resimler

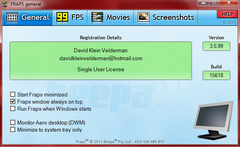
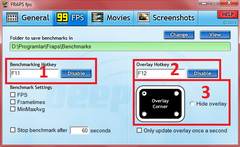
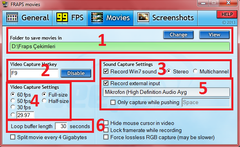
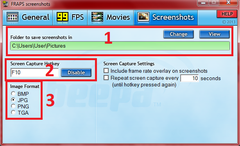



 Hızlı
Hızlı 



















