|
Kolay kullanımlı bir BSD dağıtımı kurup denemek istiyor ama sabit disklerinize zarar vermekten korkuyorsanız NomadBSD imdadınıza yetişiyor. NomadBSD, FreeBSD çekirdeği tabanlı kolay kullanımlı ve USB bellekten çalışan bir BSD dağıtımıdır. Kurulumdan sonra yaptığınız tüm işlemler USB belleğe kayıt edilir ve NomadBSD USB bellekten çalışır. NomadBSD'yi USB bellekten başlatmak için bilgisayarın ilk bios açılışı sırasında NomadBSD kurulu olan USB belleği seçmeniz yeterlidir. Bu rehber, Donanım Haber forumları adına @linuxbsd tarafından hazırlanmaktadır ve oluşabilecek güncellemelere göre düzenli olarak geliştirilmesi devam edecektir. Doküman içeriği FreeBSD Handbook ve NomadBSD Handbook yazım kurallarına uygun olarak sıfırdan oluşturulmuştur. Farklı mecralarda paylaşılacak ise Donanım Haber forumlarına nezaketen de olsa atıf yapmanızı rica ederiz. REHBER İÇERİĞİ Adım 1: NomadBSD İndirme Adım 2: LZMA Kalıbını Doğrulama Adım 3: LZMA Kalıbını USB Belleğe Yazdırma Adım 4: NomadBSD Dağıtımını USB Bellekten Başlatma Adım 5: USB Belleğin Ayarlanması Ve İlk Ayarlar Adım 6: USB Belleği Olmayanlar İçin VirtualBox (Sanallaştırma) Yöntemi İle Kurulum Adım 7: Openbox Dışınadaki Bir Masaüstü Ortamının Kurulumu Adım 8: Kurulu Masaüstü Ortamını Öntanımlı Yapma Adım 9: NomadBSD Altında Linux Uygulamalarının Kurulumu Forumun sistemi gereği kodların başında Kod Yığını yazmakta. Paylaşılan kodları kullanırken Kod Yığını yazısının hemen altındaki kodları kullanmanız gerekiyor. Kod Yığını yazısını da kopyalarsanız doğal olarak hata alırsınız. Adım 1: NomadBSD İndirme NomadBSD güncel sürümünü https://www.nomadbsd.org/download.html bağlantısından indirebilirsiniz. Bu rehber hazırlanırken güncel sürüm 1.4 olduğu için rehberin bundan sonraki adımlarında 1.4 sürümü üzerinden anlatım yapılacaktır. Rehberin hazırlanmasından sonra ortaya çıkabilecek sürümler için 1.4 yazan yerleri mevcut sürüme göre değiştirebilirsiniz. Oluşabilecek veri kayıplarından bu rehberde yazanları uygulayan kişiler sorumludur. NomadBSD güncel sürüm: 1.4 - 2.3 GB | SHA256 doğrulama kodu Adım 2: LZMA Kalıbını Doğrulama NomadBSD LZMA kalıbının doğru indiğini kontrol için SHA256 doğrulama kodunu kullanabilirsiniz. SHA256 doğrulama kodunu yukarıdaki bağlantıda ve https://www.nomadbsd.org/download.html adresinde bulabilirsiniz. Doğrulama kodunu kontrol için kullandığınız dağıtımdaki terminal arayüzünü açın ve LZMA kalıbının indirildiği dizinde aşağıdaki kodu uygulayın.
Çıktı olarak örnekteki gibi bir sonuç vermeli.
NomadBSD web sitesindeki SHA256 doğrulama kodu ile sizin indirdiğiniz kalıbın doğrulama kodu birebir aynı ise LZMA kalıbı doğru olarak inmiştir. Adım 3: LZMA Kalıbını USB Belleğe Yazdırma İndirdiğiniz LZMA kalıbını USB belleğe yazdırmak için kullandığınız dağıtıma göre işlem yapmanız gerekiyor. LZMA kalıbını USB belleğe yazdırmak için kullandığınız dağıtımdaki terminal arayüzünü açın ve LZMA kalıbının indirildiği dizinde aşağıdaki kodları uygulayın. USB belleğin hangi yol ile bağlandığını kontrol için aşağıdaki komutları kullanabilirsiniz. Komutlar kullandığınız dağıtıma göre farklılık gösterebileceği için kullanılan komutların en çok kullanılanlarını paylaşıyorum. Sizde hangisi çalışıyorsa onunla USB belleğin bağlı olduğu yolu kontrol edebilirsiniz.
veya
veya
veya
Benim USB belleğim /dev/sdc1 konumunda bağlandığı için bundan sonraki işlemleri /dev/sdc1 olarak uyguluyorum. Sizde sonuç farklı ise /dev/sdc1 kısmını kendinize göre değiştirebilirsiniz. Komut ile bağlantı yolunu anlamazsanız Gparted gibi görsel disk araçlarını kullanabilirsiniz. Örnekteki X kısmını kendinize göre değiştirmeniz gerekiyor. FreeBSD ile yazdırma
OpenBSD ile yazdırma
NetBSD ile yazdırma
DragonFly BSD ile yazdırma
Mac OS X ile yazdırma
Linux ile yazdırma
Windows ile yazdırma Windows ile yazdırmak için Rufus aracını kullanabilirsiniz. USB belleğe LZMA kalıbını yazdırdığınız da USB bellekteki önceki tüm verileriniz silinecektir! Adım 4: NomadBSD Dağıtımını USB Bellekten Başlatma USB kalıbına yazma işlemi bittikten sonra bilgisayarı yeniden başlatın ve ilk bios açılışında USB belleği seçin. Genelde ilk açılışta F12 tuşu ile açılıştaki diskler listelenir, listeden USB belleği seçtiğinizde NomadBSD otomatik olarak başlayacaktır. İsterseniz Bios ayarlarına girip ilk açılışı USB bellek olarak ayarlayabilirsiniz. İşlemi doğru yaptıysanız aşağıdaki ekran ile karşılaşmanız gerekiyor. ![[Nasıl] USB Bellekten Çalışan NomadBSD Kurulum ve Kullanım Rehberi](https://forum.donanimhaber.com/cache-v2?path=https://store.donanimhaber.com/11/dd/86/11dd8620f566d6fbf17662914524397c.png&t=0&width=480&text=1) Açılışta sorun yaşamanız halinde klavyenizdeki 7 tuşuna basarak sistemin otomatik olarak ekran kartı tanıma özelliğini iptal edebilirsiniz. Adım 5: USB Belleğin Ayarlanması Ve İlk Ayarlar Yaptığınız tüm işlemler doğru gittiyse NomadBSD açılmış olmalıdır. Açılıştan sonra ilk ayarların yapılması için sırasıyla aşağıdaki adımları uygulamanız gerekiyor. NomadBSD'yi Türkçe olarak kullanacaksanız Turkish seçeneğini seçip Next tuşuna basınız. ![[Nasıl] USB Bellekten Çalışan NomadBSD Kurulum ve Kullanım Rehberi](https://forum.donanimhaber.com/cache-v2?path=https://store.donanimhaber.com/f3/f4/8c/f3f48c9c932028f6bbb83c88e4344ae1.png&t=0&width=480&text=1) Ardından bir kez daha Next tuşuna basınız. ![[Nasıl] USB Bellekten Çalışan NomadBSD Kurulum ve Kullanım Rehberi](https://forum.donanimhaber.com/cache-v2?path=https://store.donanimhaber.com/35/b9/f9/35b9f9cad15beb071d867d2cb7a53db7.png&t=0&width=480&text=1) Keyboard layout kısmından Turkish seçeneğini seçip Next tuşuna basınız. ![[Nasıl] USB Bellekten Çalışan NomadBSD Kurulum ve Kullanım Rehberi](https://forum.donanimhaber.com/cache-v2?path=https://store.donanimhaber.com/6d/5d/7a/6d5d7a0543833cc239bb409c99708bf9.png&t=0&width=480&text=1) Keyboard layout kısmından Turkish seçeneğini seçip Add layout tuşuna ve ardından Next tuşuna basınız. ![[Nasıl] USB Bellekten Çalışan NomadBSD Kurulum ve Kullanım Rehberi](https://forum.donanimhaber.com/cache-v2?path=https://store.donanimhaber.com/5f/7f/dd/5f7fddda3208fea5480c80b17f464ef4.png&t=0&width=480&text=1) Saat dilimi olarak Europe/Istanbul seçip Next tuşuna basınız. ![[Nasıl] USB Bellekten Çalışan NomadBSD Kurulum ve Kullanım Rehberi](https://forum.donanimhaber.com/cache-v2?path=https://store.donanimhaber.com/6c/83/07/6c83078714e8b2225ff518d851927e14.png&t=0&width=480&text=1) Kullanmak istediğiniz sistem yöneticisi (root) şifresini iki kez giriniz ve Next tuşuna basınız. ![[Nasıl] USB Bellekten Çalışan NomadBSD Kurulum ve Kullanım Rehberi](https://forum.donanimhaber.com/cache-v2?path=https://store.donanimhaber.com/72/9c/fb/729cfb4bdd225830392986f1fe5ca85d.png&t=0&width=480&text=1) Geli ile /data dizinlerini şifrelemek isterseniz Encrypt ile başlayan kutucuğu işaretleyip iki kez şifre oluşturunuz ve ardından Next tuşuna basınız. Şifrelemeye ihtiyaç duymuyorsanız doğrudan Next tuşuna basabilirsiniz. ![[Nasıl] USB Bellekten Çalışan NomadBSD Kurulum ve Kullanım Rehberi](https://forum.donanimhaber.com/cache-v2?path=https://store.donanimhaber.com/e3/d7/a0/e3d7a0c257b37b74efb88c07c1c3ad37.png&t=0&width=480&text=1) Sistemde kullanılacak standart Shell kabuğu, metin editörü, grafik editörü ve dosya yöneticisini tercihinize göre seçip Next tuşuna basınız. Linux kullananlar alışkın oldukları Bash kabuğunu tercih edebilirler. Standart ayarlar ile devam etmek için Next tuşuna basınız. ![[Nasıl] USB Bellekten Çalışan NomadBSD Kurulum ve Kullanım Rehberi](https://forum.donanimhaber.com/cache-v2?path=https://store.donanimhaber.com/c7/a0/39/c7a03920f6261e21330f5be0d28ff39a.png&t=0&width=480&text=1) Karşınıza yaptığınız tüm ayarlar gelecek. Her şey düzgün görünüyorsa Commit tuşuna basarak kurulum ve ayarları tamamlayabilirsiniz. ![[Nasıl] USB Bellekten Çalışan NomadBSD Kurulum ve Kullanım Rehberi](https://forum.donanimhaber.com/cache-v2?path=https://store.donanimhaber.com/95/93/9d/95939dba7918bff1a6bc3ecf632418c4.png&t=0&width=480&text=1) Yaptığınız ayarlar USB belleğe yazıldıktan sonra ayarların geçerli olması ve NomadBSD'nin açılması için Finish tuşuna basmanız gerekiyor. Ardından bilgisayar açılışında tekrar USB belleği seçeceksiniz. ![[Nasıl] USB Bellekten Çalışan NomadBSD Kurulum ve Kullanım Rehberi](https://forum.donanimhaber.com/cache-v2?path=https://store.donanimhaber.com/5a/bd/e9/5abde92914d40b3e83d35024af5e0849.png&t=0&width=480&text=1) NomadBSD açıldığında karşınıza aşağıdaki ekran gelmeli. Standart sistem OpenBox ile gelmektedir, sonraki adımlarda XFCE ve Mate masaüstü ortamlarının kurulumları anlatılacaktır. ![[Nasıl] USB Bellekten Çalışan NomadBSD Kurulum ve Kullanım Rehberi](https://forum.donanimhaber.com/cache-v2?path=https://store.donanimhaber.com/8e/f1/a9/8ef1a98237bbb50e9dbb55d64f2cddbd.png&t=0&width=480&text=1) Adım 6: USB Belleği Olmayanlar İçin VirtualBox (Sanallaştırma) Yöntemi İle Kurulum Virtualbox LZMA kalıplarını görmediği için aşağıdaki kod ile LZMA kalıbını IMG formatında açmanız gerekiyor. İlgili komutu kullandığınız dağıtımdaki terminal ekranında ve LZMA kalıbının bulunduğu dizinde vermeniz gerekiyor.
Bu komutla birlikte bir süre bekledikten sonra ilgili dizinde nomadbsd-1.4.img IMG kalıbı oluşmalı. IMG kalıbını VirtualBox'da kullanabilmek için VDI diskine dönüştürmemiz gerekiyor. Bunun içinde IMG kalıbının bulunduğu dizinde aşağıdaki komutu uygulayın.
VDI diski 3.5 - 4 GB boyutlarında olduğu için bu dosya boyutu bizim için yeterli gelmeyecektir. Bu sebeple VDI boyutunu aşağıdaki komutla 8 GB boyutuna getirin. İsterseniz daha büyük bir dosya boyutu seçebilirsiniz. 10 GB için 10240, 15 GB için 15360, 20 GB için 20480 yazabilirsiniz.
İşlemler bitince Virtualbox uygulamasını açın yeni bir sanal makine oluşturun. Sanal makine ayarlanırken aşağıdaki adımların aynısını uygulamanız gerekiyor. İlk olarak ilgili seçenekleri görseldekiler gibi doldurun ve İleri tuşuna basın. ![[Nasıl] USB Bellekten Çalışan NomadBSD Kurulum ve Kullanım Rehberi](https://forum.donanimhaber.com/cache-v2?path=https://store.donanimhaber.com/03/b1/1b/03b11b3e91f1566f4343f2bae6c9ff95.png&t=0&width=480&text=1) Bellek boyutunu en az 2048 MB olarak ayarlayın ve İleri tuşuna basın. ![[Nasıl] USB Bellekten Çalışan NomadBSD Kurulum ve Kullanım Rehberi](https://forum.donanimhaber.com/cache-v2?path=https://store.donanimhaber.com/b8/45/e4/b845e4775c4606a1ef324a714a29df04.png&t=0&width=480&text=1) Varolan sanal bir sabit disk dosyası kullan seçeneğini seçin ve Oluştur tuşuna basın. Oluştur tuşu ile açılan ekranda Ekle tuşuna basın ve önceden oluşturduğunuz NomadBSD VDI kalıbını seçin. ![[Nasıl] USB Bellekten Çalışan NomadBSD Kurulum ve Kullanım Rehberi](https://forum.donanimhaber.com/cache-v2?path=https://store.donanimhaber.com/52/53/19/5253196b38ad6626147b4b921ed63e22.png&t=0&width=480&text=1) Bu adımdan sonra NomadBSD VDI kalıbı ile sanal makineniz oluşacaktır. Not: Sanal makine oluştuktan sonra sanal makinenin ayarlarına girip Ekran > Ekran yolundan ekran görüntü belleğini 128 MB yapmayı unutmayın. NomadBSD'nin çalışması için sanal makine ayarları altında bulunan Sistem > İşlemci yolundan da kullanılacak işlemciyi en az 2 olarak seçmeniz gerekiyor. Tüm ayarlardan sonra Başlat tuşuna basarak sanal makinenizi başlatabilirsiniz. Adım 7: Openbox Dışınadaki Bir Masaüstü Ortamının Kurulumu NomadBSD altında Openbox dışında XFCE masaüstü ortamı ve Mate masaüstü ortamı oldukça kararlı çalışmaktadır, bu sebeple bu iki masaüstü ortamının kurulumu anlatılacaktır. XFCE masaüstü ortamının kurulumu: NomadBSD açıldıktan sonra Sakura terminalini açıp aşağıdaki komutları sırasıyla uygulayın. Sudo komutundan sonra kurulumda oluşturduğunuz yönetici (root) şifresini girmeniz gerekiyor.
Mate masaüstü ortamının kurulumu:
Kurulumdan sonra ekrandaki boş bir alanda farenizin sağ tuşuna basıp Logout (Çıkış) tuşuna basarsanız açılış ekranı karşınıza gelecektir. Burada kullanıcı adı ve şifrenizi girdikten sonra F1 tuşuna basıp yüklediğiniz masaüstü ortamları arasında geçiş yapabilirsiniz. Adım 8: Kurulu Masaüstü Ortamını Öntanımlı Yapma Kurduğunuz masaüstü ortamının öntanımlı olmasını istiyor ve F1 tuşu ile uğraşmak istemiyorsanız aşağıdaki yolu izleyebilirsiniz. Sakura terminali açın ve XFCE masaüstü ortamını öntanımlı yapmak için aşağıdaki kodları uygulayın.
Not: Leafpad metin editörü kurulu değilse pluma, gedit gibi görsel metin editörlerini veya nano gibi metinsel metin editörlerini kullanabilirsiniz. Açılan ekranda ne varsa silin ve aşağıdaki kodları yapıştırın ardından kayıt ederek kapatın.
Sakura terminali açın ve Mate masaüstü ortamını öntanımlı yapmak için aşağıdaki kodları uygulayın.
Not: Leafpad metin editörü yüklü değilse pluma, gedit gibi görsel metin editörlerini veya nano gibi metinsel metin editörlerini kullanabilirsiniz. Açılan ekranda ne varsa silin ve aşağıdaki kodları yapıştırın ardından kayıt ederek kapatın.
Öntanımlı masaüstü ortamı sabit kalsın ama son açılan tekrar açılsın derseniz aşağıdaki gibi yapabilirsiniz. XFCE için:
Mate için:
Adım 9: NomadBSD Altında Linux Uygulamalarının Kurulumu BSD çekirdeği ile uyumlu uygulama sayısı Linux çekirdeği için yazılan uygulama sayısı kadar çok olmadığından BSD dağıtımları altında Linux uygulamalarını ve sürücülerini kullanmak kurmak durumunda kalabilirsiniz. BSD, Linux ile uyumlu bir yapıda çalıştığından dolayı Linux uygulamalarını BSD dağıtımları altında kurmak ve kullanmak çok kolaydır. Paylaşılan komutlar ile NomadBSD paket deposunda bulunan Linux uygulamalarını kurabilirsiniz. Geliştiriciler linux-sublime paketini örnek olarak kullandığı için örnek olarak linux-sublime paketi kullanılmıştır. Hangi Linux paketini kuracaksanız linux-sublime yerine o paketin adını yazmanız gerekir.
Takıldığınız yerleri konu içinde sorabilirsiniz. |
Bildirim






 Yeni Kayıt
Yeni Kayıt

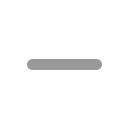
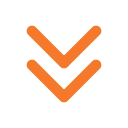
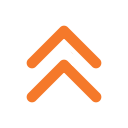



 Konudaki Resimler
Konudaki Resimler



 Hızlı
Hızlı 



















