|
Merhaba, sizlere bu konuda Raspberry Pi Zero'ya nasıl Pi-Hole kurulur anlatacağım ve kurduktan sonra nasıl ayarlarız elimden gelidğince anlaşılabilir bir dille anlatmaya çalışacağım. Konudaki linkler örnek teşkil etmektedir, başka bir amacı yoktur. Tercihen gönlünüzce geçen ürünleri de kullanabilirsiniz. Öncelikle Gerekli Malzemeler: Raspberry Pi (herhangi model)Biz bu rehberde en ucuz model olan Raspberry Pi Zero'yu kullanacağız. https://market.samm.com/raspberry-pi-zero Elinizde başka bir model varsa o da olur. MicroSD kartEn az 2gb önerilir MicroUSB şarj aletiPi Zero için en az 5v 1A yeterli gelmekte. Güncel telefonların şarj aletleri uygundur yani. Farklı bir Pi modeli kullanıyorsanız modelinizin gereksinimlerine bakın lütfen. MicroUSB'den RJ45 eternet adaptörünüKart okuyucu, laptoplarda mevcut, yoksa usb kart okuyucu bulmalısınız Eternet kablosu, modemlerin içinde çıkan 1-2 metrelik kablolar yeterli Pi için kutu, özel olarak almanıza gerek yok, ufak karton kutulara koyabilirsiniz( hava sirkülasyonu için delikler açmanızı öneririm) Pi için mini soğutucular (yine zorunlu değil ama alırsanız daha serin çalışır) Biraz network bilgisi. Raspberry Pi İşletim Sistemi Kurulumu Pi-Hole'u kurmadan önce raspberry pi'mize işletim sistemimizi kurmalıyız.https://www.raspberrypi.org/software/operating-systems/ linkinden Raspberry Pi OS Lite imajını indiriyoruz. https://www.balena.io/etcher// linkinden balenaEtcher programını indiriyoruz. balenaEtcher'i SD kartımıza işletim sistemini yazmak için kullanacağız. Sd kartı takıp balenaEtcher programını çalıştırıyoruz. Flash from file tıklayıp indirdiğimiz Pi Os Lite'ı seçiyoruz, kaydedilecek yer için ise SD kartımızı seçiyoruz. Ardından Flash!a basıyoruz. https://i.imgur.com/7j09u6m.png Pi OS 3-4 dakika içerisinde SD karta kurulacak. Kurulum bittikten sonra SD kartın olduğu disk bölümünü açıp "boot" klasörünü açıyoruz. "boot" klasörünün içerisinde ismi "ssh" olan uzantısız bir dosya oluşturuyoruz. https://i.imgur.com/7lJSaWT.png Eğer uzantısız dosya oluşturmayı bilmiyorsanız şuradan indirebilirsiniz: https://drive.google.com/file/d/1bh1hL10frpz9JSiXR5-y-zv6blTMWZdR/view Pi OS'u kurduk ve şimdi sd kartımızı pi'ye takıyoruz. Eternet kartını takıyoruz. Eternet kablosu ile modeme bağlayıp en son güç adaptörünü takıp çalıştırıyoruz. Monitörsüz kurulum yapacağımız için SSH ile raspberry pi'ye bağlanmak için pi'nin IP adresini arayıp bulacağız. Şimdi modem/router'imizin arayüzüne giriyoruzAğ ayarlarından anlıyorsanız yapmanız gereken çok basit. Routerinizin DHCP sunucusu ayarlarına girip "raspberrypi" yi bulmak. https://i.imgur.com/6iAt9mX.png Ağ işlerinden çok anlamıyorsanız eğer Angry IP Scanner ile ağdaki aygıtları bulabilirsiniz. https://angryip.org/download/#windows Benim şu an kullandığım modem/router TP-Link TD-W9970 modeli. Bende raspberrypi "192.168.1.108" IPsini aldı. Ağda pi yi bulduktan sonra MAC adresini ve IP adresini not defterine not ediyoruz. Modem/Router ayarlarınızı nasıl yapacağınızı bilmiyorsanız aşağıdaki işlemleri sırasıyla yapmaya çalışın.
Raspberry Pi'mizin IP adresini ve MAC adresini bulduk. Şimdi bunu DHCP sunucusunun rezerve ip listesine ekleyeceğiz. https://i.imgur.com/HouemqF.pngBunu yapmamızdaki amaç olası elektrik kesintilerinde ya da yeniden başlatmalarda Raspberry Pi'miz hep aynı IP adresini alsın. Ben yine benim routera göre anlatıyorum siz kendi modeminize nasıl yapacağınızı bulmalısınız. Ağ ayarlarından az çok anlıyorsanız çok kolay yaparsınız. Raspberry Pi'mizin ip adresini buldık ve şimdi SSH işlemcisi ile bağlanacağız. Bunun için PuTTY en basit programlardan. Tercih ettiğiniz başka bir program varsa onu da kullanabilirsiniz. https://www.chiark.greenend.org.uk/~sgtatham/putty/latest.html PuTTY indirip kurup açıyoruz. Raspberry'mizin ip adresini girip "Open"a basıyoruz. https://i.imgur.com/8RmYlfb.png Açılan pencereden öncelikle giriş ismi ve şifremizi isteyecek onları gireceğiz. login as: pi pi@xxx.xxx.x.x's password: raspberry yazıp entera basacağız. Şifre girerken sanki birşey yazmıyor gibi göreceksiniz merak etmeyin. Öncelikle Pi'miz için güncelleme var mı onları kontrol edeceğiz. Güncelleme için "sudo apt update" komutunu gireceğiz. Paketleri tarayıp güncellemeleri gösterecek bu komut. https://i.imgur.com/eLOILDl.png Ondan sonra "sudo apt upgrade -y" komutunu girerek güncellemeleri yükleyeceğiz. Güncelleme duruma göre 4-5 dakika ya da daha fazla sürebilir. Bittiğinde pencereyi sakın kapatmayın. Raspberry Pi'mize işletim sistemimizi kurduk. Ağ ayarlarını yapılandırdık. Güncellemelerini de yaptık. Şimdi sıra Pi-Hole kurmaya geldi. Otomatik kurulum komutunu "curl -sSL https://raw.githubusercontent.com/pi-hole/pi-hole/master/automated%20install/basic-install.sh | bash" girip entera basıyoruz. Bu işlem pi-hole'u indirip kuracak. https://docs.pi-hole.net/main/basic-install// Kurulum bittikten sonra karşılama ekranı gelecek. Klavyeden TAB ile ayarlar arası geçip seçmek için SPACE tuşlarını kullanacağız. https://i.imgur.com/GtRWO05.png https://i.imgur.com/cbMCiHR.png Sadece DNS ayarını tercih ettiğiniz sağlayıcıyı seçebilirsiniz. diğer ayarlara hiç dokunmadan sonuna kadar ilerleyin. https://i.imgur.com/SRdtGHT.png Ayarlardan sonra kurulum biraz daha devam edecek. Herşey bittikten sonra bize ayarların özetini gösteren bir sayfa gelecek. Burada Pi-hole Web arayüzü için şifremiz de olacak bu şifreyi biryere not edelim. https://i.imgur.com/5MPnJ9f.png Ardından "exit" yazıp pencereden çıkalım. Pi-Hole Ayarları Web tarayıcımızdan Raspberry Pi'mizi ip adresini yazıp sonuna /admin ekleyerek Pi-Hole Web arayüzüne giriş yapalım. Örnek: http://192.168.1.108/admin/ Sol taraftaki menüden Login'e basıp kaydettiğimiz şifreyle arayüze girelim. https://i.imgur.com/URiCRDH.png Sol taraftaki menüden Group Management kısmına girelim. Açılan alt menüden Adlist'e gidelim. https://i.imgur.com/RxDX290.png Ve şu adres listelerini menüye ekleyelim.
Bu listeler Türkçe içeriklerdeki büyük çoğunluğu engelliyor. Pi-Hole kurduk ayarlarını da yaptık şimdi en son ayara geldi. Eğer Modem/Router'den direk engelleme yapmak, ağdaki cihazlara hiçbir işlem yapmadan kullanmak istiyorsanız, modeminizin DHCP sunucu ayarlarına girip DNS'yi manuel olarak ayarlayacağız.Birincil DNS'ye Pi-Hole ip adresimizi gireceğiz. https://i.imgur.com/2jtIanv.png İkincil DNS'ye ise tercih ettiğimiz herhangi bir DNS gireceğiz ki olurda Pi-Hole çalışmayı durdurursa internet kesildi zannetmeyin. Eğer tek tek kullanmak istediğiniz aygıtlarda etkinleştirmek istiyorsanız, kullanacağınız telefon, tablet, ya da bilgisayarda elle tek tek DNS ayarlarını girmeniz lazım.iPhone ve iPad'lerde DNS değiştirmek için https://appleinsider.com/articles/18/04/22/how-to-change-the-dns-server-used-by-your-iphone-and-ipad Androidlerde DNS değiştirmek için https://support.opendns.com/hc/en-us/articles/228009007-Android-Configuration-instructions-for-OpenDNS Ben DHCP ayarlarından ayarlamayı tercih ediyorum. Böylece Pi-Hole ağdaki bütün aygıtlar otomatik olarak çalışıyor. Bu rehberi Linus Tech Tips Forumundan yararlanarak hazırladım. Asıl rehbere oradan ulaşabilirsiniz. https://linustechtips.com/topic/1094810-pi-hole-setup-tutorial/ Yanlız oradaki rehber şu an itibarıyla tam güncel değildir. Konuyu açma sebebim de tam güncel bir rehber hazırlamaktır. Saygılar. < Bu mesaj bu kişi tarafından değiştirildi SpinalTap -- 13 Ocak 2021; 21:20:54 > |
Pi-Hole Kurulum Rehberi 2021 (Raspberry Pi Zero)
 1 Mobil
1 Mobil

-
-
Çok teşekkürler, harika bir konu olmuş. Bu tür raspberry konularınınım sayıları artar umarım.
-
Alıntı
metni:İkincil DNS'ye ise tercih ettiğimiz herhangi bir DNS gireceğiz ki olurda Pi-Hole çalışmayı durdurursa internet kesildi zannetmeyin. @infidel İkincil DNS sunucusunu boş bırakmanızı öneririm. Windows ve birçok OS paralel sorgulama yapıyor, DNS 1 %80 & DNS 2 %20 gibi. Yani reklam host'ları RPi'de yanıt bulamayınca ikincil DNS'e yönlendirilir. Uğraşmak isterseniz yazılımsal olarak çareler var ama çoğu kişi 2. pi-hole kurup öyle devam ediyor. Bence o kadar da gerekli değil, RPi kolay kolay bozulmuyor. En fazla microSD kart ölür, yenisiyle değiştirirsiniz. O da hemen olacak bir şey değil.
-
DoH da aktif edebilirsiniz.
Pi Zero W de kullanıyorum. Bugün geldi 1-2 saate listelerle birlikte kurulumumu bitirdim. Kurulum basit liste aramak zordu. (Kendim *nux cli/cl'a aşinayım zaten.) Çoğunlukla da bilmediğimiz veya desteklenmeyen listeleri kullandığımız için çoğu site açılmıyor. Bu konu da dikkat etmek lazım. (Adblock listesini pi-hole'a uyarlamaya çalışmak gibi şeylerle uğraşırken sitenin reklamını engelleyeceğimize siteyi engelliyoruz...)
Boşta 30 derecelerde yükte 45 dereceyi geçmiyor. (celcius)
Ram kullanımı max 50MB'ı gördü. Ne olur olmaz diye swapı da 1GB'a çıkardım fakat hiç kullanacağını düşünmüyorum. İşlemci de boşta %2 ile %12 arası değişmekte. Sadece güncellemelerde ve paket çıkarmada %100'e dayanıyor. Onlarda kısa süreli işlemler olduğu için sıkıntı değil.
VPN kurma ihtiyacı hissetmedim. Ev içinde yeteceğini düşünüyorum fakat çoğu bahis sitelerini engellemiyor çünkü Türkçe flim/dizi içeriğine yönelik olan sitelerin reklamları listelerde yok ve HTML kodlarında sağa sola sıkıştırılan, JS kodlarıyla aktive edilen reklamları engellemek için hala bir eklentiye ihtiyacımız var. Onun dışında artık Smart TV deki youtube uygulamasında reklamlar çıkmıyor. Adaway gibi reklam listeleri ağda çalıştığı için non-root olan cihazlarda reklam yok. Spotify Free de reklam yok. Şuanlık memnun gibiyim. Bana yaklaşık 150TL gibi bir masrafı oldu.
-1.1.1.3
-1.0.0.3
DNS'lerini kullanıyorum.
Adguard Home da denemek lazım fakat bazı sebeplerden dolayı kullanmayı düşünmüyorum. Olurda cihazlarımız eskirse TV internetten flim açamamaya başlarsa belki kurabilirim.
< Bu mesaj bu kişi tarafından değiştirildi StalkerReborn -- 4 Şubat 2021; 1:18:11 >
-
1111 tane
yedek hostlarda içinde ve bir kaç whitelist karışmış olabilir
non google youtube facebook gibi şeylerde var. biraz kurcalamak lazım listeyigoogle docs
piholelistem.txthttps://drive.google.com/file/d/1apTY6oxo66iCiJHc3GredZfieQ1nv0Q8/view?usp=sharing
< Bu mesaj bu kişi tarafından değiştirildi StalkerReborn -- 6 Şubat 2021; 1:48:44 >
-
Hocam bende dns değişmediği için dhcp yi devredışı bırakıp pihole üzerinden etkinleştirdim. Fakat şu kısmı nasıl yapıyorız?
Raspberry Pi'mizin IP adresini ve MAC adresini bulduk. Şimdi bunu DHCP sunucusunun rezerve ip listesine ekleyeceğiz.https://i.imgur.com/HouemqF.png
< Bu ileti mobil sürüm kullanılarak atıldı > -
Alıntı
metni:bende dns değişmediği için dhcp yi devredışı bırakıp pihole üzerinden etkinleştirdim. @poseidon_TR IP adreslerini pi-hole atayacaksa neden router üzerinden statik ip vermeye çalışıyorsunuz ki?
Alıntı
metni:Fakat şu kısmı nasıl yapıyorız? Genel kullanım şekli; router/modeminizden DHCP static bölümünü bulup oradan rpi'nin mac adresini ve geçici olarak atanan ip adresini girmeniz ve kaydet'e tıklamanızdır.
Alıntı
metni:bende dns değişmediği için DNS nerede değişmiyor, modem üzerinde mi? Muhtemelen ISP'a ait router kullanıyorsunuz. Öyle olsa bile yine değişir. DHCP bölümünde DNS girebileceğiniz bir bölüm olması lazım. Oraya DNS'i atayınca ve router'ı yeniden başlatınca cihazlar belirlenen DNS'i alırlar. Çok sayıda cihazdan bahsetmiyorsanız cihazlara tek tek de DNS'i atayabilirsiniz.
< Bu mesaj bu kişi tarafından değiştirildi Der Meister. -- 24 Şubat 2021; 18:54:34 >
-
Cevabınız için teşekkür ederim. O sorunu halletim fakat başka bi sorunum var.
konudaki linkleri ekleyince çoğu şeye erişim engellendi mesela youtube da videoda kaldığım kısım ve geçmişim kaydedilmiyor. Birde bazı sayfalarda logolar gözükmüyor. Önerdiğiz linkler var mı blok için
< Bu ileti mobil sürüm kullanılarak atıldı > -
Rica ederim.
Alıntı
metni:konudaki linkleri ekleyince çoğu şeye erişim engellendi mesela youtube da videoda kaldığım kısım ve geçmişim kaydedilmiyor. Birde bazı sayfalarda logolar gözükmüyor. Önerdiğiz linkler var mı blok için Evet, var. Öncelikle eklediğiniz bütün listeleri kaldırın. Sadece aşağıdaki listeyi ekleyin. İçerisindeki listelere ve detaylara bakmak isterseniz buraya tıklayabilirsiniz. Türkçe listelerde mevcut zaten.
Alıntı
metni:mesela youtube da videoda kaldığım kısım ve geçmişim kaydedilmiyor. Üstte yazdığım şekilde kullanırsanız sorun yaşayacağınızı zannetmiyorum. Zaten ben de aynı listeyi kullanıyorum. Ama oldu ki sorun devam etti; s.youtube.com adresini whitelist'e ekleyebilirsiniz.
-
Hocam yardımlarınız için çok teşekkür ederim.
şu linki https://dbl.oisd.nl/
RegEx filter olarak ekliyorum değil mi?
çünkü domain olarak eklemek istediğimde şu hatayı alıyorum.
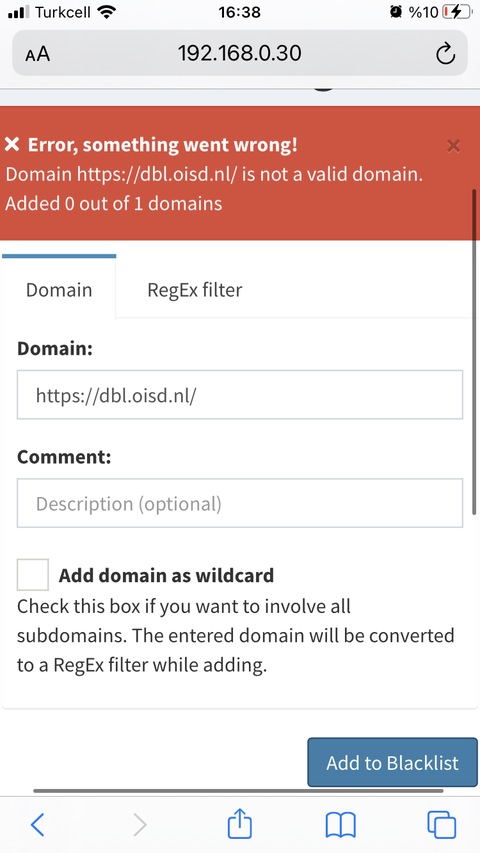
burdaki gibi regex olarak ekledim.

< Bu ileti mobil sürüm kullanılarak atıldı >
-
Rica ederim.
Hayır, yanlış yere eklemeye çalışıyorsunuz. Aşağıda kırmızıyla işaretlediğim yere eklemeniz lazım. Başka filtreler varsa onları da kaldırmanızı/silmenizi öneririm.

-
-
Bu listeleri ekledim ama yine de youtube reklamlarını engelleyemedi. Öyle olunca acaba kurulumda mı bir hata var diye youtube u engelleyip denemeye çalıştım o da açıldı. acaba nerede yanlış yapıyorum? loglar düzgünce gözüküyor. Güncelleme: şimdi youtube u engelleyebildi tüm cihazlarda. kurulum doğru yani herhalde.

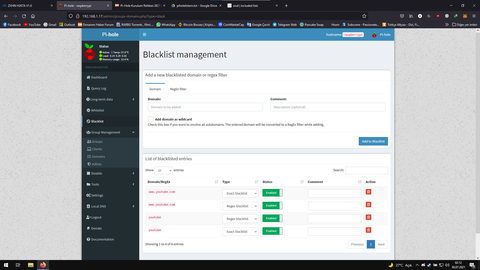
< Bu mesaj bu kişi tarafından değiştirildi alperturgutb -- 30 Temmuz 2021; 2:23:54 >
-
Birinci DNS yazan yerdeki IP adresini silip oraya girmelisiniz. İşlem sonrası uygula'ya tıklamayı ve router/modemi yeniden başlatmayı da unutmayın.
YouTube reklamları kozmetik filtreleme veya HTTPS inspection yaparak engellenebilir. İlki için uBlock Origin gibi tarayıcı eklentileri. 2. için AdGuard'ın Windows uygulaması.
Site engellemek için wildcard kutucuğuna da tıklayın, yoksa engelleyeceğiniz sitenin/lerin subdomainleri engellenmez.
-
Çok teşekkürler hocam. Windowsda zaten ublock kullanarak, androidde vanced kullanarak hallediyoruz da televizyondakileri de bunla engellemeyi düşünmüştüm. Mümkün değil midir yani
< Bu ileti Android uygulamasından atıldı > -
Onunla mümkün değil. Android TV veya Android TV Box varsa SmartTubeNext'i deneyebilirsiniz.
-
Aynen o tarz cihazlarda uygulamalarla hallediyorum. Linus tech in videosunda youtube u da halledince umutlanmıştım...
< Bu ileti Android uygulamasından atıldı > -
Raspberry Pi Zero pi-Hole kurarak televizyondaki youtube reklamlarını engelleyemiyor muyuz şimdi ?
Arkadaş üstte engelledim demiş ?
-
çok güzel olmuş
 emeğinize sağlık
emeğinize sağlık benimde basit görününen bir sorunum var. androidde telefonda yutup reklamını engellemenin kolay basit bir yolu varmıdır? eğer yoksa madem para verilecek, parasına göre fiyat/işlevlilik olarak hangi ücretli prgmı önerirsiniz? cevaplarınız için şimdiden teşekkürler
benimde basit görününen bir sorunum var. androidde telefonda yutup reklamını engellemenin kolay basit bir yolu varmıdır? eğer yoksa madem para verilecek, parasına göre fiyat/işlevlilik olarak hangi ücretli prgmı önerirsiniz? cevaplarınız için şimdiden teşekkürler
Benzer içerikler
- trendyol fiyat geçmişi
- adobe premiere pro ücretsiz
- hidden wiki
- youtube video indirme chrome
- idm youtube video indirmiyor
- torrent siteleri
- bu site güvenli bağlantı sağlayamıyor
- steam oyun iade etme
- steam hesap değeri
- bağlantı sıfırlandı hatası
Bu mesaj IP'si ile atılan mesajları ara Bu kullanıcının son IP'si ile atılan mesajları ara Bu mesaj IP'si ile kullanıcı ara Bu kullanıcının son IP'si ile kullanıcı ara
KAPAT X






 Yeni Kayıt
Yeni Kayıt

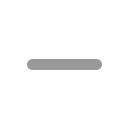
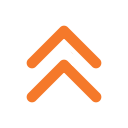
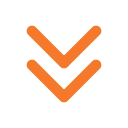


 Konudaki Resimler
Konudaki Resimler




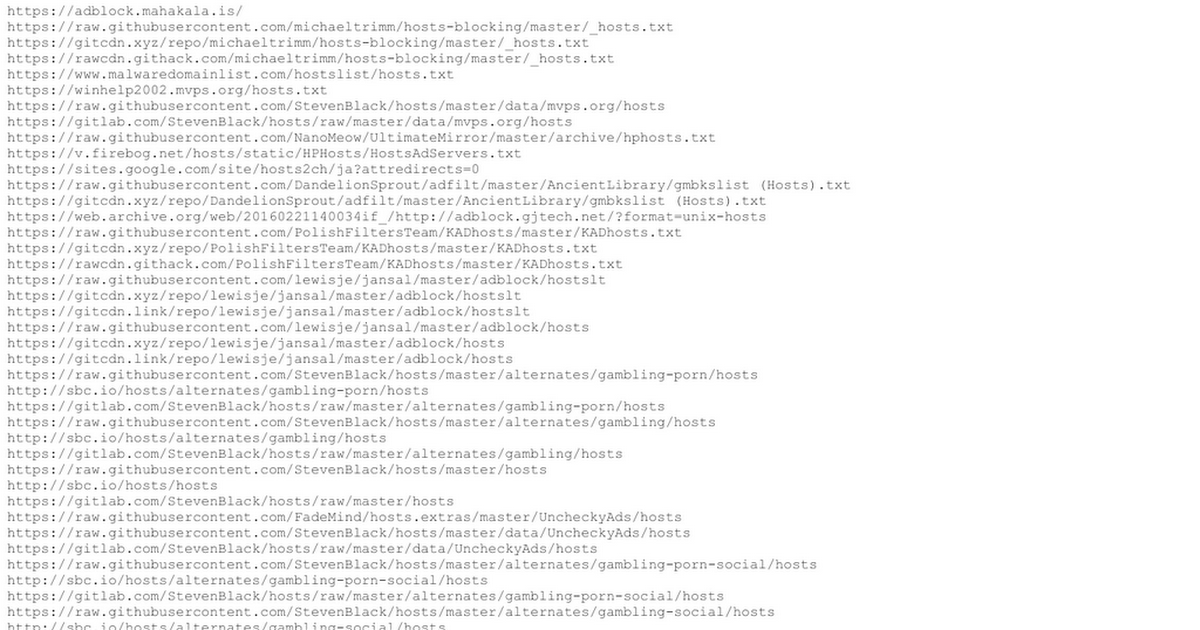
 kullanıcısına yanıt
kullanıcısına yanıt
 kullanıcısına yanıt
kullanıcısına yanıt


 Hızlı
Hızlı 



















