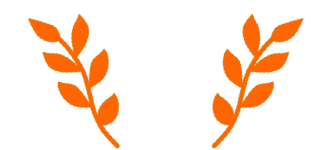

Kolay ve Basit Lenovo Recovery Kurulumu
Merhaba arakadaslar, uzun bir ugras sonucunda Lenovo OneKey Recovery kurulumunu cok basit bir yöntem ile kurmayi ve istediginiz Windows sürümü ile kurulum yapmayi hallettim...
Yapilmasi gerekenleri sirayla yazacagim hatasiz bir kurulum yapmak istiyorsaniz aynisini yapmaniz gerekiyor...
HAZIRLIK
HBCD_PE_x64 bunun Windows 11 olan son sürümünü indirin ve bir USB ye yazdirin " Rufus " ile USB yazdirin...
Dosya Download
https://www.transferxl.com/de/download/08v4WWnmHyKQN7
Download edeceginiz dosya icerigi söyle.
1. SWWORK -
2. Diskpart yapacaginiz kodlar
Simdi kurulum islemine baslayalim......!
1. Hangi Windows sürümü kurmak istiyorsaniz önce kurulum yapin... asagidaki resim geldiginde ayni anda "Ctrl + Shift + F3" basin ve Administrator olarak acilis yapacak...
Bu ekran geldiginde "iptal" veya yukarida ki X isaret tusuna basin ve kapatin...
2. PC icin olan Driver'lerin kurulumu yapin Her Driver kurulumunda kapatayim mi diye soracak siz sonra veya kapatmayi tiklayin.. Tüm Driver'leri kurduktan sonra, Önce Windowsu aktif edin ve Windows update yapin Updateler bittikten sonra, 7-Zip veya istediginiz Programlarin kurulumunu yapin ... ""NOT:notepad++ bunu kurmayin Sysprep de hata veriyor...""
3. Windows Aktif Driver'ler kuruldu her sey tamam simdi tekrar PC kapatip acin ve 2. resimde ki ekranda Generalize israteleyin ve Shutdown yani "Kapat" diyin tekrar acilmasin..!!!!
4. BIOS'dan USB ile PC acin simdi, hazir olan Windows'u Capture-Image alacagiz... Windows C:\ de kurulu, Ben D:\ icerisine install.wim olarak kayit ediyorum siz nereye kayit edecekseniz o Harfi yazin...
DISM.EXE /Capture-Image /Compress:max /ImageFile:D:\install.wim /CaptureDir:C:\ /Name:"Windows11_PROS PBR Image" /CheckIntegrity /norpfix
Aldiginiz install.wim sonra lazim olacak bir yere kayit edin cünkü PC de olan HDD formatlanirsa hic bir veri kalmayacak. Ben Yedek bir HDD ye kayit ettim... Capture-Image yaptiginizi düsünerek devam ediyoruz...
5. HBCD_PE_x64 ile tekrar aciyoruz ve simdi islermeler geciyoruz ---- HBCD_PE_x64 acik ve asla kapatmiyoruz
HBCD_PE_x64 acildigin da CMD ekranini acin, baska USB veya HDD takili olmasin sadece HBCD_PE_x64 bu USB olsun..
Diskpart
Download ettiginiz klasor icerisinde ki Diskpart.txt icerisinde kodlari copy yapin ve CMD ekranina yapistirin.. HDD bölümlemesi yapilacak.
Asagida ki gibi Bölümleme göreceksiniz buraya kadar her sey ayni gidiyorsa sorunsuz devam edebiliri AZ Kaldi...
Windows C:
Lenovo D:
Lenovo-Part Q:
system_DRV S:
Winre_Drv W
6. Yedek Bir HDD veya USB takiyoruz, Bu HDD veya USP icerisinde aldigimiz install.wim ve kurulum yapacaginiz Windows 11 ISO dosyasi ve benim paylastigim SWWORK Klasörü olmasi gerekiyor...
7. Simdi Windows ISO tiklayip aciyoruz hangi harfi verdiyse benim verdigim Harf ile degisin
Bende söyle F:\sources\install.wim var sizde ki ney ise degisin... Burda ki Index:5 Windows 11 PRO versiyoundur...
Asagida ki kod ile C:\ icersine install.wim Apply-image yapiyoruz...
dism.exe /apply-image /imagefile:F:\sources/install.wim /Index:5 /applydir:C:\ /Compact:On /EA
Apply-image bitti simdi 2 islem kaldi az sabir :)
SWWORK klasorunu C:\ icerisine Copy yapin C:\ icerisinde olsun
8. HBCD_PE_x64 baslat menusune tiklayin ve oraya Powershell yazin ve Admin olarak calistirin..
C: ENTER
simdi su kodu yazin..... Set-ExecutionPolicy Bypass ... Cikan Seceneklerde A yazin ve ENTERE basin..
cd SWWORK
C:\SWWORK ... olmasi gerekiyor..
PrepareEFIBoot.ps1 ENTER islem bittiginde USB falan hepsini cikarin takili bir sey kalmasin
Kapata tiklayin Simdi Yeniden Baslat REBOOT islemi yapin ve bizim yapacagimiz bir islem kaldi, Windows kurulum sayfasinda Ülke sayfasi acildigin da CTR + Shift F3 basin gerisine karismayin.. simdi yapacaginiz Cay veya Kahve alip izlemek kaliyor, Kendisi her seyi bitirecek... :)) Nur topu gibi Orginal bir Lenovo OneKey Recovery oldu :) kurulum bitsin Windows Bölge ekrani gelecek PC kapatin acilmasin, Simdi Recovery tusu ile acilis yapin her sey varsa kesin olmasi gerekiyor :)
9. Recovery acildiginda CTRL + Shift O birlikte basin ve CMD ekrani acilacak, notepad yazin Open veya AC birisine tiklayin ve LENOVO_PART icerisine girin
OKRbackup\factory buranin icerisinde Bir cok *.wim dosyasi olacak bizim isimiz install.wim ile ordaki install.wim siliyoruz...
USB veya HDD icerisinde ki Bizim aldigimiz install.wim bunu Copy yapip OKRbackup\factory icerisine yapistiriyoruz ve hersey bitti simdi PC kapatip Tekrar Recovery tusu ile aciyoruz yeniden kurulum yapiyoruz Tüm Driver'ler olan windows kuruluyor hepsi bu kadar:)
Takilan bir konu olursa elimden geldigin kadar yardim ederim, Hayirli olsun...
install.wim boyut sorunu
Merhaba arkadaslar Üretici tarafindan Lenovo marka Laptoplar icin OneKey Recovery var, Bunun icerisinde ki install.wim boyutu 3,42 GB (3.674.887.276 Bytes) icerisin de Appsler, upgrade yok.. Ben yeni bir sürüm olan Windows 11 Pro install.wim dosyasini nasil kücültebilirim Auidit Mode ile install.wim aliyorum fakat boyu 4,5 veya 5 GB büyük oluyor ve bunu USB icerisine atamiyorum Bu konuda yardimci olabilecek bir arkadas yol gösterebilir mi?
wim dosyasinda ki degisiklik
Son Giriş: 2 gün önce
Son Mesaj Zamanı: geçen hafta
Mesaj Sayısı: 60
Gerçek Toplam Mesaj Sayısı: 61
İkinci El Bölümü Mesajları: 0
Konularının görüntülenme sayısı: 544 (Bu ay: 69)
Toplam aldığı artı oy sayısı: 10 (Bu hafta: 0)
En çok mesaj yazdığı forum bölümü: Lenovo (IBM)








 Yeni Kayıt
Yeni Kayıt


 Özel Mesaj
Özel Mesaj


 Görüntülenme
Görüntülenme  1 Yanıt
1 Yanıt
 0
0 












