|
Bildirim

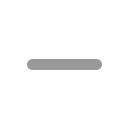
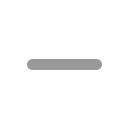
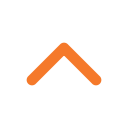
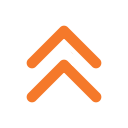
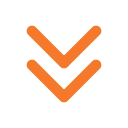

 1 Mobil
1 Mobil

|

 Yeni mesajları sizin için sürekli kontrol ediyoruz, bir mesaj yazılırsa otomatik yükleyeceğiz.
Bir Daha Gösterme
Yeni mesajları sizin için sürekli kontrol ediyoruz, bir mesaj yazılırsa otomatik yükleyeceğiz.
Bir Daha Gösterme







 Yeni Kayıt
Yeni Kayıt
