|
game pass bir nimette olsa bazen çok sinir bozucu hataları olabiliyor bu 3 hata ile ilgili pek sağlıklı bilgi bulamadım deneme yanılma yoluyla da diyebileceğiniz şekilde bu 3 hatayı sonunda format atmadan aşabildim bulduğum yol şunlardır umarım yardımcı olur 1-bu konum oyun yüklemek için ayarlanmamış hatası ve 0x87e00196 : bu 2 si beni çıldırttı diyebiliriz bunu şu şekilde çözdüm Ayarlar'ı açın, Güncelleştirme ve Güvenlik'i ve ardından Windows Update'i tıklatın; Güncellemeleri Denetle'yi tıklayın; Varsa Şimdi İndir ve Yükle seçeneğini tıklayın (isteğe bağlı güncellemeleri de kontrol edin); Bundan sonra:(bu kısmı önemli) - Xbox Uygulamasını ve Xbox Yardımcısı Uygulamasını tamamen kaldırın (her ikisine de sahipseniz). - Bundan sonra, Windows + R tuşlarına basın ve "regedit" yazın. Enter tuşuna basın. - HKEY_LOCAL_MACHINE\System\CurrectControlSet\Services için arama yapın - "GamingServices" ve "GamingServices.net" dosyalarını silin (hala oradalarsa). - Windows'u yeniden başlatın. - Bilgisayar ayarlarınızda, Ayarlar'ı ve ardından Sistem -> Uygulamalar -> Uygulamalar ve özellikler -> Microsoft Store'u arayın ve tıklayın. Gelişmiş seçenekler bağlantısı görünecektir. Tıklayın. Bir sonraki sayfada, Microsoft Store'u varsayılan ayarlara sıfırlamak için Sıfırla düğmesine tıklayın. - Cihazınızdaki veya klavyenizdeki Windows düğmesine basın. Ayarlar > Oyun > Xbox Ağı'nı seçin > Düzelt'i seçin. - Son olarak, Xbox Uygulamasını tekrar yükleyin. Açın ve doğru Microsoft / Xbox hesabında oturum açın. 2-0x00000001 hatası: tabi bu 2 hatayı çözünce windows dururmu üstüne oyunu yüklemeye çalışırken bu hatayı verdi bunuda şu şekilde çözdüm ilk windows updataden isteğe bağlı yüklemelerden KB5004476 yüklemediyseniz yükleyin deneyin olmaz ise Ana ekranın sol alt köşesinde Başlangıç düğmesine sağ tıklayın ve ardından Windows PowerShell (Yönetici)'yi olarak çalıştırın Windows PowerShell ekranında aşağıdaki komutu yazın ve Enter’a basın: Get-AppxPackage *gamingservices* -allusers | remove-appxpackage -allusers bilgisayarı yeniden başlatın umarım yardımcı olabilmişimdir iyi oyunlar |
Bildirim






 Yeni Kayıt
Yeni Kayıt

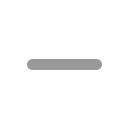
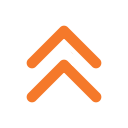
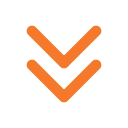



 Konudaki Resimler
Konudaki Resimler



 Hızlı
Hızlı 



















