|
Merhaba değerli okuyucu, Önceden zaten bildiğim ama bugün bir değişiğini öğrendiğim süper çözünürlük fotoğrafının nasıl oluşturulabildiğini size anlatmak istiyorum. Anlatacağım teknik, kameranın çekebildiği fotoğrafların detay kalitesinden daha fazlasını isteyenler için faydalı olacağını düşünüyorum. Yalnız bu tekniği uygulayabilmek için koşullarımız var:
⁘⁘⁘⁘⁘⁘⁘⁘ 1. Yöntem: Fotoğrafları Birleştirme Bazılarınız kesin bu yöntemi biliyordur. Aynı objeyi/manzarayı birkaç kez fotoğraflayıp birleştirmek. Kameranızın en yüksek kalitede fotoğraflar çekmesinden emin olun, bunun yanında fotoğraf renk vb. düzenlemeler için mümkünse RAW fotoğraflar çekin.
⁘⁘⁘⁘⁘⁘⁘⁘ 2. Yöntem: Video Karelerini Birleştirme Bugün deneyerek öğrendiğim teknik buydu. Fotoğraflar çekmek yerine video kaydediyoruz. Eğer fotoğraf çekmek için zamanınız çok kısıtlıysa veya eskiden video olarak kaydettiğiniz bir manzaradan fotoğraf çıkarmak istiyorsanız bu yöntem işe yarayacaktır.
Video kareleri böylece fotoğraflara ayrılacaktır. İşlem bitince 1. yöntemdeki 3-8. aşamaları uygulayın. ⁘⁘⁘⁘⁘⁘⁘⁘ Kıyaslama olarak iki fotoğraf ayarladım. Bu çektiğim işlenmemiş fotoğraf.  Bu fotoğraf ise, 1 saniyelik 4K 50 karelik videoyu 2. yöntemle oluşturduğum fotoğraf. %200 büyüttüm, renk düzeltimi ve keskinleştirme uygulanmadı.  ⁘⁘⁘⁘⁘⁘⁘⁘ Şimdi de bir yakınlaştırma karşılaştırması yapalım. Bu, işlenmemiş sıradan fotoğrafın yaklaştırılmış hali. Fotoğrafta bolca noise bulunduğunu, bina kenarlarının çok detaylı olmadığını görebilirsiniz.  Bu ise 1 saniye / 50 kareden oluşturulmuş fotoğrafın yaklaştırılmış hali. Tavan yüzeyi pürüzsüz, noise yok denecek kadar az, daha fazla detay var.  Bilgisayar başında ekstra zaman harcamaya sebep olsa da kameranızın çekebildiği kaliteden daha yüksek kaliteye bu şekilde ulaşabilirsiniz. Hangi yöntem daha iyi? 1. Yöntem Avantaj ve Dezavantajları + Bilgisayarda daha az işlem yapmak isterseniz + Fotoğraf çekmek için zamanınız çoksa - Biraz hareketli ortamda bile ghost/hayalet etkisi görme ihtimali 2. Yöntem Avantaj ve Dezavantajları + Eski videolarınızdan fotoğraf çıkarmak isterseniz + Bir yerin fotoğrafını çekmek için zamanınız kısıtlıysa (1 saniyelik çekim yeter de artar) + Çektiğiniz ortam biraz hareketliyse - Bilgisayarda daha fazla işlem gereksinimi - Düşük kalite video = kötü sonuçlar Okuduğunuz için teşekkür ederim, umarım yazım size faydalı olmuştur |
Bildirim






 Yeni Kayıt
Yeni Kayıt

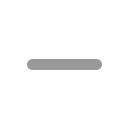
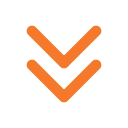
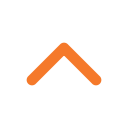
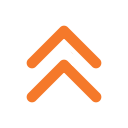


 1 Mobil
1 Mobil
 Konudaki Resimler
Konudaki Resimler




 Hızlı
Hızlı 



















