|
Mac'e Windows Kurmak İçin Harici Disk Kullanarak Boot Camp Yöntemi
Mac bilgisayarınızda Windows kullanmak istiyorsanız, Boot Camp Yardımcı Programı'nı kullanarak harici bir diske Windows kurabilirsiniz. Bu yöntem, Mac'inizin dahili depolama alanını kullanmadan Windows kurmanıza olanak tanır.
Kurulum Öncesi:
- En az 16 GB boş alana sahip boş bir harici disk
- Mac OS X Snow Leopard veya sonraki bir sürümü
- Windows 10 veya 11 ISO dosyası
Adımlar:
- Boot Camp Yardımcı Programı'nı başlatın: Uygulamalar > Yardımcı Programlar klasöründe yer alır.
- Devam'a tıklayın.
- Bir Windows ISO görüntüsü seçin: Windows ISO dosyasını seçin.
- Hedef Diski Seçin: Harici diskinizi hedef disk olarak seçin.
- Boot Camp Bölümünü Oluştur'a tıklayın.
- Windows'u Kurun: Windows kurulum sihirbazını izleyin ve Windows kurulumunu tamamlayın.
- Sürücüleri Yükleyin: Windows kurulumu tamamlandıktan sonra, Boot Camp Yardımcı Programı'nı tekrar çalıştırın ve Windows sürücülerini yükleyin.
Notlar:
- Harici disk, USB 3.0 veya Thunderbolt bağlantı noktasıyla Mac'inize bağlanmalıdır.
- Harici diskteki Windows bölümü, Mac'inizdeki diğer bölümlerden bağımsız olacaktır.
- Windows kurulumu sırasında, harici diskteki tüm verilerin silineceğini unutmayın.
- Boot Camp yalnızca Intel tabanlı Mac'lerle uyumludur.
Bu adımları izleyerek, harici bir diske Windows kurabilir ve Mac'inizde hem macOS hem de Windows kullanabilirsiniz.






 Yeni Kayıt
Yeni Kayıt

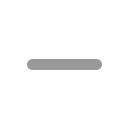
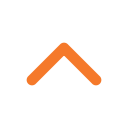
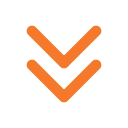



 Konudaki Resimler
Konudaki Resimler








 Hızlı
Hızlı 



















