Bildirim
packardbell usbden format atma sorunu
Daha Fazla 
Bu Konudaki Kullanıcılar:
Daha Az
3 Misafir - 3 Masaüstü

Giriş
Mesaj
-
-
Sizde win8 mi yükle boot menü böyle bir durumda uefi modunda olur harici medyayla format atamazsınız.Biosta güvenlik seçenklerinde sizin arayüzü bilmediğimden bir şey diyemiyorum koruma olabilir.Uefi boot gibi bir seçenek varsa sizde legacy yapabilirsiniz. -
Teşekkürler,Çözüldü. -
Nasıl çözdün olayı bende de aynı sıkıntı var. çözemedim birtürlü -
Nasıl çözdünüz?quote:
Orijinalden alıntı: kansome
Teşekkürler,Çözüldü. -
Rufus'tan ISO yansımasını seçip MBR bölüm düzeni olarak usb'ye yazdırırsanız ISO'yu Bios'ta gözükmesi lazım usb aygıtınızın. Nasıl bir sorun yaşıyorsunuz?
< Bu mesaj bu kişi tarafından değiştirildi Black_Wolf14 -- 1 Haziran 2018; 1:44:59 > -
Ben çözdüm sorunu sağ olun. Minitool Partition Wizard ile Migrate OS diyip klonladım. -
Arkadaşlar usb'den format atmak istediğinizde sırayla aşağıdaki işlemleri gerçekleştiriniz. (Windows 8.1 yüklü Packard Bell V5WT2 model için windows 10 sürümünü yüklerken aşağıdaki şekilde gerçekleştirdim.)
1. Rufus'un en güncel versiyonunun indirip kurunuz.
2. USB Diskinizi takıp imajınızı da hazırladıktan sonra Rufus'u çalıştırın. USB zaten rufus tarafından görülmüş olacak. Siz "Ön Yükleme Seçimi" altından "Disk ya da ISO Yansıması" nı seçip yandaki "SEÇ" butonuna tıklayıp "Windows 10 İmaj dosyası"nı gösteriniz. Sonra da "Disk Bölüm Düzeni" altındaki aşağı açılır pencereden MBR seçip hemen 2 altındaki kutucuğu yani "Eski BIOS'lar için düzeltme ekle" seçeneğini de işaretleyip BAŞLAT butonuna tıklayınız. Bitince Windows 10 Yükleme Belleği'niz artık kullanıma hazır demektir.
BIOS AYARLARI
1. Main sekmesinden "F12 Boot Menu" seçeneğini "Enabled" yapınız.
2. Security sekmesinden "Set Supervisor Password" seçeneğinde "Enter" tuşuna basarak 6(Altı) haneli şifrenizi iki defa girerek şifre belirleme işini tamamlayınız.
3. Boot sekmesinden "Boot Mode" seçeneğini "Legacy" şeklinde tanımlayınız. (Bunu windows yükledikten sonra bile değiştirmeyin yoksa "Disk Bulunamadı" hatası verir. Bu seçenek "LEGACY" şeklinde bırakılacak)
4. Yine aynı sekmeden 1. sıraya(first Boot Device yani ilk uğranılacak cihaz) bölümünü de kullandığınız USB Disk markası gelecek şekilde F6 tuş yardımıyla seçiniz.
5. Exit sekmesinden "Exit Saving Changes" tuşuna basıp çıkan uyarı ekranında "Yes" dedikten sonra makinayı yeniden başlatınız.
AÇILIŞ ve FORMAT
1. Gelen şifre ekranında şifrenizi girer girmez (parmağınız da F12 tuşu üzerinde hazır olsun) F12 tuşuna bastıktan sonra (aslında gerek olmaması lazım çünkü zaten 1. sırada kendi hazırladığımız USB Disk'i belirlemiştik ancak nedense makinada çalışmadı) gelen ekranda kendi USB diskimizin ismini seçip enter'a basıyoruz.
Geri kalan adımları zaten bildiğiniz farz ediyorum. Haydi kolay gelsin.
ÇOK ÖNEMLİ: İşiniz bittikten sonra yine BIOS ayarlarından "Exit" sekmesinden önce "Load Setup Defaults" sonra yapın ancak Boot sekmesinden "Boot Mode" seçeneğini "Legacy" şeklinde tekrardan ayarlayıp sonrasında "Exit Saving Changes" demeyi unutmayın. Yoksa "Disk Bulunamadı" hatası verir.
< Bu mesaj bu kişi tarafından değiştirildi mixed_mind -- 3 Aralık 2018; 23:54:15 >
Sayfa:
1
Ip işlemleri
Bu mesaj IP'si ile atılan mesajları ara Bu kullanıcının son IP'si ile atılan mesajları ara Bu mesaj IP'si ile kullanıcı ara Bu kullanıcının son IP'si ile kullanıcı ara
KAPAT X
Bu mesaj IP'si ile atılan mesajları ara Bu kullanıcının son IP'si ile atılan mesajları ara Bu mesaj IP'si ile kullanıcı ara Bu kullanıcının son IP'si ile kullanıcı ara
KAPAT X






 Yeni Kayıt
Yeni Kayıt

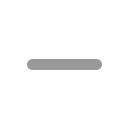
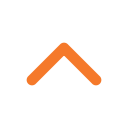
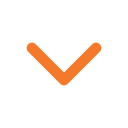
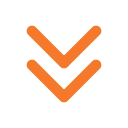
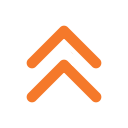


 Konudaki Resimler
Konudaki Resimler



 Hızlı
Hızlı 



















