< Bu mesaj bu kişi tarafından değiştirildi vooblier -- 21 Eylül 2018; 15:31:15 > |
Epson L3050 Yazıcı WiFi Bağlantı Sorunu Çözümü
Epson L3050 yazıcını WiFi aracılığıyla bağlamada sorun yaşıyorsan, bu adımları izleyerek sorunu giderebilirsin:
- Yazıcının ve yönlendiricinin yakın olduğundan emin ol.
- Yazıcının güç kaynağına bağlı olduğundan emin ol.
- Yönlendiricinin açık olduğundan ve düzgün çalıştığından emin ol.
- Yazıcının WiFi özelliğinin açık olduğundan emin ol.
- Yazıcının doğru WiFi ağına bağlı olduğundan emin ol.
- WiFi şifrenin doğru olduğundan emin ol.
Yukarıdaki adımları uyguladıktan sonra bile sorun devam ediyorsa, aşağıdaki ek adımları deneyebilirsin:
- Yazıcının sürücülerini güncelle.
- Yazıcının WiFi ayarlarını sıfırla.
- Yönlendiricinin güvenlik duvarını kontrol et ve gerekirse Epson yazıcısı için bir istisna oluştur.
- Farklı bir WiFi ağı kullanmayı dene.
Eğer sorun devam ederse, Epson destek ekibiyle iletişime geçmen gerekebilir.
İpuçları:
- Sabırlı ol ve adımları dikkatlice izle.
- Sorunu gidermek için farklı çözümler denemekten çekinme.
- Yazıcının kullanıcı kılavuzuna başvur.
Epson L3050 yazıcını WiFi'ya bağlayarak, belgeleri ve fotoğrafları kablosuz olarak yazdırabilir, kopyalayabilir ve tarayabilirsin. Bu adımları takip ederek WiFi bağlantı sorunlarını kolayca çözebilirsin.






 Yeni Kayıt
Yeni Kayıt

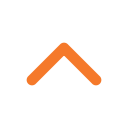
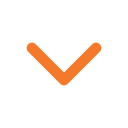
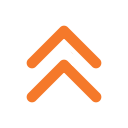
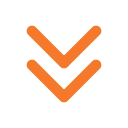



 Konudaki Resimler
Konudaki Resimler





 kullanıcısına yanıt
kullanıcısına yanıt







 Hızlı
Hızlı 



















