|
Bu video'da Windows kurulu herhangi bir diski nasıl boot edilebilir şekilde yeni bir diske klonlamayı anlatıyorum. Düz dosya kopyalama gibi değil. Bit bazında klonlama. 0/1 ler :) Video İngilizce fakat alt yazıyı Türkçe çeviri yaparak rahatlıkla izleyebilirsiniz Her türlü sorunuzu sorabilirsiniz In this video I will step by step explain how to #clone your Windows #HDD / #SSD for free and start using your new hard drive with an actually working method. I would greatly appreciate your support on Patreon: https://www.patreon.com/SECourses Your contributions will help me continue to produce even better videos for you to enjoy. Thank you for your consideration.
Speed test of Kingston NV2 M.2 NVMe SSD and SanDisk Ultra M.2 NVMe 3D : https://youtu.be/NwkC-wgcZ5M
Macrium Reflect trial download link : https://www.macrium.com/reflectfree
Microsoft Visual Studio Community Edition : https://visualstudio.microsoft.com/vs/community/
Source code of the software used in the video for file verification : https://www.patreon.com/posts/file-software-76398813
If Macrium Reflect removes trial version (there are rumos for that) here I provide offline trial installer links:
v7.3.6391_reflect_home_setup_x64.exe : https://mega.nz/file/BIMUFJpI#vbZAPJH8mppmm7oG1ohoEITmC-3KLPNLh_18t70C1Ls
v8.0.7175_reflect_home_setup_x64.exe : https://mega.nz/file/sclQjCLT#SHKb5tsqPjsMqWxUK7Dji1voF5V8-cEWcGTQAB6CRKs
0:00 Introduction
0:36 Download and installation of the trial version of Macrium Reflect which we will use to clone our disk
1:50 How to use interface of Macrium Reflect to select source and target disk for cloning
4:01 Very important part of cloning. Extending unused space by fill space to clone from smaller disk to bigger size disk
4:41 We are ready to start cloning. Final checks / settings and starting cloning
5:57 How to boot Windows from the new cloned disk SSD drive
6:25 Important things to do before start cloning for ensuring data synchronization
7:39 How to set booting drive to new cloned M2 NVMe SSD hard drive from the bios screen of the motherboard
8:08 The Windows has been booted from the new cloned drive
8:31 Right click properties comparison of the old and the new cloned drive
8:34 How to verify that all of the files have been copied successfully by the custom developed software of me
9:35 Running files verification application
11:15 Our Patreon page where you can download the file verification software
11:37 The entire source code of the file verification application if you want to code it yourself
Cloning a hard drive or solid state drive (HDD/SSD) can be a useful way to upgrade to a larger storage capacity or to create a backup of your current system. While there are several tools available for this task, one that stands out is Macrium Reflect. This software offers a free trial version that allows you to clone your HDD/SSD. In this tutorial, we will walk you through the steps to clone your Windows HDD/SSD to a new or larger HDD/NVMe SSD using Macrium Reflect, as well as how to use the custom .NET C# application developed by SECourses for full file verification.
Open Macrium Reflect on your computer.
In the left panel, select the HDD/SSD that you want to clone.
Click the "Clone this disk" button in the toolbar.
In the "Clone Disk" window, select the new or larger HDD/NVMe SSD as the destination disk.
Click the "Clone" button to start the cloning process.
Wait for the cloning process to complete. This may take some time, depending on the size of your drive and the speed of your computer.
After the cloning process is finished, you can use the custom .NET C# application developed by SECourses to verify that all of your files have been transferred successfully
In conclusion, cloning your HDD/SSD to a new or larger drive can be a quick and easy way to upgrade your storage capacity or create a backup of your current system. By using the Macrium Reflect software and the custom .NET C# application developed by SECourses, you can ensure that the cloning process goes smoothly and that all of your files are transferred correctly.
Cloning an NVMe M.2 SSD (Solid State Drive) can be a useful task for a variety of reasons. Perhaps you want to upgrade to a larger capacity drive, or you want to create a backup of your existing drive in case of data loss. Whatever the reason, the process of cloning an NVMe M.2 SSD is relatively straightforward, but it does require some preparation and caution.
Step 1: Install and open the cloning software on your computer.
Step 2: Follow the prompts to select the source drive (the M.2 NVMe SSD that you want to clone) and the destination drive (the second M.2 NVMe SSD).
Step 3: Review the details of the clone process to ensure that everything is correct, including the size of the source and destination drives and the location of the destination drive.
Step 4: Begin the cloning process. This may take some time, depending on the size of the drive and the speed of your computer. Be sure not to interrupt the process or turn off your computer.
Step 5: Once the cloning process is complete, safely remove the destination M.2 NVMe SSD from your computer and store it in a safe place.
thumb freepik upklyak https://www.youtube.com/watch?v=DdBRcnabV6s |
Bildirim






 Yeni Kayıt
Yeni Kayıt

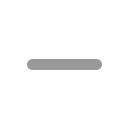
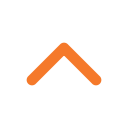
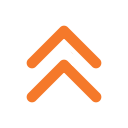
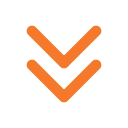



 Konudaki Resimler
Konudaki Resimler



 Hızlı
Hızlı 



















