|
Merhaba. Bir süredir araştırdığım bir şeyi anlatmaya çalışacağım. İşine yarayacak kişilerin olduğunu düşünüyorum. Elimizde güçlü bir bilgisayar ve eski bir cihaz var diyelim. Bende RTX 2060 olan bir bilgisayar(süper güçlü değil tabi artık ama) ve bir de baya eski, yaklaşık 10 senelik bir de laptop var. Amaç şu; ben bir oyun oynarken başka birisi, bu eski laptoptan, güçlü bilgisayarın ekran kartı gücünü kullanarak normalde oynayamayacağı oyunlar oynayabilir mi? Evet oynayabilir. Tabletten de oynayabilir bu arada, telefondan da. Ancak sizde çalışacağını veya bir sorun çıkarmayacağını garanti edemem. Bende bu şekilde kullanılıyor, sizde olmayabilir de. Bazen bilgisayarın tamamen donduğu da oluyor çok çok nadiren de olsa. Yapacaksanız kendi riskinizi alarak yapın. Adım adım anlatayım; ADIM 1 (Hyper-v kurma) Öncelikle bize gereken şey Hyper-v. Bunun için de Windows 10,11 Pro veya daha üstü lazım. Eğer Windows Home kullanıyorsanız Hyper-v yoktur ve bu yüzden kurmamız gerekiyor. Bende de Home sürümü vardı ve bu söyleyeceğim şekilde Hyper-v'yi bilgisayarınıza yükleyebilirsiniz benim yaptığım gibi. Eğer sizde zaten Hyper-v varsa bu adımı atlayıp direkt adım 2'ye geçebilirsiniz. (Windows'ta arama kısmına Hyper-v yazınca çıkmıyorsa yoktur) Adım 1-a (Dosyamızı hazırlama) Normalde bu bat halinde hazır dosyalarla da yapılıyor ama içinizde bir kuşku kalmasın istiyorsanız dosyayı kendimiz ayarlayalım. Öncelikle bir not defteri açıyoruz (Yine arama kısmından açabilirsiniz) Açtığımız not defterine aşağıdaki kodu aynen yapıştırıyoruz.
Şu şekilde görünmeli.  Daha sonra yukarıdaki Dosya'ya tıklayın ve farklı kaydet deyin. Karşınıza çıkan kısımda kayıt türünü "Tüm Dosyalar" yaptıktan sonra dosya adı kısmına "hyperv.bat" yazabilirsiniz. Aşağıdaki gibi olmalı.  Daha sonra ise kaydet diyerek kaydedin. Adım 1-b (Dosyayı çalıştırma) Kaydettiğiniz dosyayı sağ tıklayıp yönetici olarak çalıştırın. Kod bir süre çalışacak ve gerekli işlemleri yapacak. İşlem bittikten sonra eğer bir sorun yoksa "The operation completed succesfully" yazmalı.  Burada "Y" tuşuna basıp enter'a basın ve bilgisayarınız yeniden başlatılacak. Adım 1-c (Hyper-v etkinleştirme) Bilgisayarımız açıldıktan sonra yine Windows arama kutusunu açıyoruz ve "Windows özelliklerini aç yada kapat" yazıyoruz. Aşağıdaki şekilde çıkmalı.  Tıklayıp açıyoruz ve karşımıza şu şekil bir pencere açılıyor.  Burada gördüğünüz gibi Hyper-v olan kısım tikli değildir sizde, ona tik ekliyoruz. Tamam deyip pencereyi kapattıktan sonra bilgisayarımızı tekrar yeniden başlatıyoruz. Artık arama kısmına gelip "Hyper" yazdığınızda şekildeki gibi "Hyper-v Yöneticisi" çıkıyor olmalı.  Hyper-v hazır. ADIM 2 (Devam etmeye hazır olduğumuzu görelim) Yine arama kısmına gelip Powershell yazıyoruz ve yönetici olarak çalıştırıyoruz.  Daha sonra tırnak işaretleri olmadan "Get-VMHostPartitionableGpu" yazıp entera basıyoruz. Eğer bir hata kodu alırsanız bir sıkıntı var demektir. Windows'u ve ekran kartı sürücünüzü güncelleyip tekrar deneyebilirsiniz.  Eğer yukarıdaki gibi bir manzarayla karşı karşıyaysanız sorun yok demektir. Devam edebiliriz. ADIM 3 (Windows İSO dosyası edinme) Devam edebilmemiz için ileride kurulumda lazım olacak Windows'un "İSO" dosyası lazım. Bunun için Windows'un sitesinden mediacreationtool'u indirebilirsiniz. Dikkat etmeniz gereken şey, indirip sanal bilgisayara kuracağınız Windows, ana bilgisayarınızdakiyle aynı Windows sürümü olmalı. 10 varsa 10 indirin, 11 varsa 11. Ayrıca Home varsa Home indirin mesela Proysa Pro, her şeyi aynı yapın kısaca. Bende 11 olduğu için mediacreationtool ile Windows 11'i indireceğim. Siz eğer başka yerden başka şekilde indirmek istiyorsanız indirebilirsiniz, ancak dediğim gibi, aynı olmalı.  Diyalogları kabul ettikten sonra resimdeki aşamaya geldim ve "sonraki" ye basıyoruz.  İSO dosyasını seçip devam ediyoruz ve sonrasında indirilecek konumu seçiyoruz. Sonra o indiriyor zaten. ADIM 4 (Hyper-v Ayarları) Adım 4-a (Sanal Anahtar Oluşturma) Yine arama kısmına hyper yazıp Hyper-v yöneticisini açıyoruz. Karşımıza çıkan ekranda Desktop-xxx yazan kısma sağ tıklayıp "sanal anahtar yöneticisi" ne basıyoruz.  Burada aşağıdaki gibi bir ekran çıkıyor ve "Yeni sanal ağ anahtarı" na geliyoruz. "Dış" ı seçiyoruz ve daha sonra da "Sanal anahtar oluştur" a basıyoruz.  Karşımıza aşağıdaki gibi ekran çıkıyor. Adımları resimdeki gibi gerçekleştiriyoruz. 3 numara işaretli olmalı aksi halde ana bilgisayarınızdaki internet gider.  Karşımıza çıkan ekrana evet diyoruz. Birkaç saniye internetiniz gidebilir biraz bekleyin. Artık "sanal anahtar yöneticisi" penceresini kapatabilirsiniz. Adım 4-b (Gelişmiş oturum modu kapatma) Hyper-v yöneticisinde tekrar Desktop-xxx yazan kısma sağ tıklayıp "Hyper-v ayarları" na basıyoruz.  Gelişmiş oturum modunu kapatmamız gerekiyor. Yine aşağıdaki gibi ayarları yaptıktan sonra ekranı kapatabilirsiniz.  ADIM 5 (Sanal makine kurma) Hyper-v ekranında tekrar Desktop-xxx yazan kısma sağ tıklayıp "Yeni" ye gelip "Sanal makine" yi seçiyoruz.  İlk adımı sonraki deyip geçiyoruz. Karşımıza aşağıdaki ekran çıkıyor. Size gerekli bilgiler resimde yazılı. Burayı resimlerle adım adım anlatayım. Resimdekileri yaptıktan sonra sonrakiye basarak adımları atlıyorsunuz. Adım 5-a (Ad ve konum belirtin)  Adım 5-b (Nesli Belirtin)  Adım 5-c (Bellek Ata) Tiki kaldırmayı unutmayın.  Adım 5-d (Ağı yapılandır)  Adım 5-e (Sanal sabit disk bağla)  Adım 5-f (Yükleme seçenekleri)  Buradan sonraki ekranda "Son" a basıp işlemi bitiriyoruz ve sanal makinemiz oluşturuluyor. Sanal makinemizi kurduk.  ADIM 6 (Sanal makine ayarları) Devam etmeden önce birkaç küçük ayar yapmamız gerekiyor. Oluşturduğumuz sanal makinemize sağ tıklayıp "Ayarlar" a tıklıyoruz. Aşağıdaki gibi.  Açılan pencereden denetim noktalarını kapatmamız gerekiyor. Resimde açıkladım.  Daha sonra ise işlemci ayarlarına gelip sanal makinemize atayacağımız işlemci çekirdeği sayısını giriyoruz aşağıdaki gibi.  Artık sanal makinemiz hazır. ADIM 7 (TPM Etkinleştirme) Eğer Windows 11 kurmuyorsanız bu adımı atlayabilirsiniz. Sanal makinemize sağ tıklayıp ayarlara tıkladıktan sonra güvenlik sekmesine gelip TPM'yi etkinleştiriyoruz resimdeki gibi.  ADIM 8 (Sanal makineyi başlatıp Windowsu kurma) Burada sanal makinemize sağ tıklayıp bağlan diyoruz. Çıkan ekranda başlata tıklıyoruz. Ve buradan sonrası standart windows kurulumu. Eğer bir sorun yoksa ve kuruluma geçebiliyorsanız devam edin. Ancak şu şekil bir sorun olduysa bende olduğu gibi, eğer kuruluma geçemeden önce bir tuşa bastığınız halde bir şey olmuyorsa aşağıdaki gibi bir ekranda takılı kalıyorsanız,  Bu pencereyi kapatın ve Hyper-v yöneticisinde sanal makinenize sağ tıklayıp "gücü kapat" a tıklayın. Daha sonra tekrar baştan başlayıp tekrar bağlanın. Ama başlata bastıktan hemen sonra klavyenizde boşluğa basın. Yukarıda takılı kaldığımız yeri geçene kadar da boşluğa basılı tutun. Bundan sonrası ise standart Windows kurulumu. Burayı anlatmama gerek yok sanırım.  Windows kurulum işlemlerini yapın ve Windows'u açın. Artık sanal makinemiz gördüğünüz gibi çalışıyor.  Öncelikle (sanal makinede) ayarları açıp Windows Update kısmına gelin ve bütün güncellemeleri yapın. İstediği taktirde yeniden başlatın sanal makineyi. Sanal makinemiz de güncellendikten sonra artık sanal makineyi kapatabilirsiniz normal bir şekilde bilgisayarı kapatır gibi. Şimdilik sanal makineyle bir işimiz yok. ADIM 9 (Nvidia için driver dosyalarını hazırlama) Amd için driver dosyalarını bulmanız gerek biraz aşağıda anlattım ama denemedim bende Nvidia kart olduğu için ANA MAKİNEMİZDE(Kurduğumuz sanal makinede değil) masaüstünde tırnak işaretleri olmadan "System32" adında bir klasör oluşturun. Bu klasörün içinde yeni bir klasör oluşturun ve ismini "HostDriverStore" yapın. Bu klasörün içinde de yeni bir klasör oluşturun ve ismini "FileRepository" yapın. Aşağıdaki şekilde görünmeli.  Şimdi buradan çıkabilirsiniz. Yine ana makinemizde "C:\Windows\System32\DriverStore\FileRepository" kısmına geliyoruz ve ismi "nv_dispi.inf_amd64_......." isimli olan klasörü sağ tıklayıp kopyalıyoruz ve oluşturduğumuz System32 klasörünün içindeki Filerepository içine yapıştırıyoruz. Aşağıdaki şekilde görünmeli.  Yine ana makinemizde "C:\Windows\System32" kısmına geliyoruz ve burada "nv" ile başlayan ne varsa kopyalıyoruz.  Ve direkt oluşturduğumuz system32 klasörünün içine atıyoruz.  System32 klasörümüz hazır. Adım 9-amd (amd ekran kartınız varsa deneyebileceğiniz adım, nvidia varsa ve yukarıdakileri yaptıysanız bu adımı atlayın) Yine ana makinede arama kısmına "aygıt yöneticisi" yazın ve açın. Görüntü bağdaştırıcılarına gelin. Ekran kartınız bunun altında gözüküyor, ona sağ tıklayıp özelliklere tıklayın. Açılan pencerede yukarıdan sürücü'yü seçin ve sürücü ayrıntılarına basın.  Açılan pencerede sizin ekran kartınızın sürücüsünün dosyaları gösteriliyor. Bunları bularak yukarıda yaptığımız gibi gerekli yerlere kopyalamayı deneyebilirsiniz. Ama dediğim gibi denemedim bilmiyorum. Sadece fikir. Doğru yapılabilirse çalışacağını düşünüyorum. ADIM 10 (Hazırladığımız klasörü sanal makineye aktarma) Bunun için ağdan aktarmayı falan da kullanabiliriz ama ben böyle yapmıyorum. Siz başka bir şekilde aktarıyorsanız öyle de yapabilirsiniz. Hala ana bilgisayarımızdayız. Sanal makinemizi oluşturduğumuz klasöre girip o klasörün içindeki "Virtual hard disk" klasörüne giriyoruz. Bu klasörün içinde ".vhdx" uzantılı bir dosya olmalı.  Çift tıklıyoruz ve yeni bir yerel disk ekleniyor bilgisayarımıza. Bu disk, sanal makinemizin kullandığı disk. Şimdi önceden oluşturduğumuz "System32" klasörünü kopyalayıp buradaki "Windows" klasörünün içine yapıştırıyoruz.  Tüm geçerli öğeler için yapı işaretleyip devam ediyoruz. Kopyalamanın bitmesini bekleyin. Şimdi "Bilgisayarım" a giriyoruz ve yeni eklenen ı yerel diske sağ tıklayıp "çıkar" a tıklıyoruz.  Dosyalarımız da hazır. ADIM 11 (Gerekli kodu yazma) Ana bilgisayarımızdayız hala. Aramaya gelip powershell yazıyoruz ve yine yönetici olarak çalıştırıyoruz adım2'de yaptığımız gibi. Daha sonra bu kodu yapıştırıyoruz ve enter'a basıyoruz. Eğer siz sanal makineye farklı bir isim verdiyseniz kodun ilk satırındaki tırnak işaretli alana kendi sanal makinenize verdiğiniz ismi yazın.
İlk satırda bir silme kodu var bu kodu daha sonra kullanırız diye silip (ekran kartı paylaşımını silip) baştan yazdığı için o bir uyarı vermiş olabilir önemli değil. Bu kod sanal makinemizi otomatik olarak başlatacak zaten ama ekrana gelmemiş olabilir sanal makine. Hyper-v yöneticisini açıp sanal makinemize bağlanabiliriz. Eğer bir sorun yoksa, sanal makinede aygıt yöneticisine girip "Görüntü Bağdaştırıcıları" kısmını genişlettiğinizde ekran kartınız burada da görünmeli.  Artık ekran kartımızı sanal makine ile paylaşabiliyoruz demektir. ADIM 12 (Birkaç gerekli program ve ayar) Sanal makinede kuruyoruz bu programları Adım 12-a (Vbcable) Vbcable sanal makinemiz için ses sürücüsü. Aynı zamanda bu programla birlikte ses sadece sanal makinenin içinde kalır ve siz ana bilgisayarda başka bir şey yapıyorken duymazsınız o sanal bilgisayardaki sesi. Sesler birbirine karışmaz kısaca. Şu linkten indirin ve kurun, daha sonra sanal makineyi yeniden başlatın. (Klasörün içindeki setup dosyasını yönetici olarak çalıştırmalısınız yoksa hata verir) Vbcable Adım 12-b (Parsec) Sanal makineye bağlanacağımız program. Bu programı, neyden bu sanal makineye bağlanacaksanız (eski pc, laptop, tablet, telefon vs.) ona da kurmalısınız(Android için Parsec var, İOS'ta sanırım yok). Bir hesap oluşturmalısınız. Hesap oluşturduktan sonra programa girdiğinizde bağlı olan bilgisayarlar gözükecek zaten. Tıklayıp kontrol etmeye başlayabilirsiniz. Şu linkten indirip kurabilirsiniz. Parsec Parsec harici moonlight var sevmezseniz parsec'i. Moonlight'ı Sunshine uygulamasıyla beraber kullanırsanız daha iyi ayarlar yapabilirsiniz ve Nvidia harici kodlayıcıları da seçebilirsiniz. Ama daha karışık diye o konulara girmiyorum şuan. Siz istiyorsanız onları da deneyebilirsiniz. Parsec daha sade ve gayet yeterli bence. Şimdilik bir şunu yapalım da :) Adım 12-c (Rivatuner) Bu ise oyun oynadığımız makinelerden herhangi birisi, ekran kartını sonuna kadar sömürmesin diye kullanacağımız program. Bu programla FPS'i sınırlandıracağız. Bu programı hem sanal makineye hem de ana bilgisayarınıza kurmanız gerekiyor. Şu linkten indirebilirsiniz. Rivatuner Oyun için gerekli programlar varsa başka, onları da kurmalısınız (Directx, Visual C++ vs.) Adım 12-d (Çözünürlük) Sanal makinede masaüstüne sağ tıklayıp görüntü ayarlarına tıklayın ve sanal makineye bağlanacağınız cihazın ekranı ne çözünürlükteyse o çözünürlüğe ayarlayın sanal makineyi de. Adım 13 (Rivatuner ayarları) Burada FPS sınırı belirleyeceğiz ama bu size ve bilgisayarınızın özelliklerine kalmış bir şey. Ben sanal makine için FPS sınırını 45 yapıyorum örneğin. Zamanında 20 FPS'le bile oyunlar oynadığımı düşünürsek bence iyi :), ama tabi sizi bilmem. Ayarları şu şekilde yapabilirsiniz. Ana bilgisayar için de oynayacağınız oyunda normalde kaç FPS alıyorsanız birazından vazgeçmeniz gerekiyor tabi. Normalde 120 FPS alıyorsanız 90'a düşürün örneğin.  Adım 14 (Hazırız!) Artık hazırız. Sanal bilgisayarınızda oyunu kurun. Parsec uygulamasında oturum açın ve bağlanmak istediğiniz cihazda da kurduğunuz Parsec programından sanal makineye bağlanın. Bu noktadan sonra o cihazdan, sanal makineyi kontrol edebileceksiniz. İsterseniz sanal makineyi görev çubuğuna küçültebilirsiniz. Bu, sanal makinenin çalışmasını etkilemez. Örnek; Gördüğünüz gibi Shadow of War açıkken God of War aşağıda.  İkisini de aynı anda görebilin diye God of War'u pencere moduna aldım. God of War 50 FPS ile sınırlı. Shadow of War ise 45 FPS. Dediğim gibi, sizde daha iyi bilgisayar varsa daha iyi de çalıştırabilirsiniz.  Birkaç ekleme; Eğer ana bilgisayarınızda ekran kartı sürücünüze güncelleme geldiyse ve yüklediyseniz, dosyaları sanal makineye tekrar atmanız, yani adım 9 ve adım 10'da anlattıklarımı tekrar yapmanız gerekiyor. Tablet, telefon vs. kullanacaksanız tablete OTG bağlantısıyla klavye ve fare bağlayabilirsiniz ancak tek alıcı üzerinden hem klavyeye hem de fareye bağlanan klavye fare setleri var, onlar lazım size, aksi halde çoğu tablet ve telefon USB çoklayıcı alsanız bile, iki USB'yi birden besleyemez, enerjisi yetmez. Ya da bir yerinde güç girişi olan USB çoklayıcılar var onları deneyebilirsiniz isterseniz. Ben tablette klavye fare ile denedim oynanıyor. Ancak onu Parsec programıyla denemedim, Moonlight + Sunshine kullandım. Tablete kol bağlanırsa da kullanılabilir sanırım denemedim. Bu arada tablette gecikme hissedilir derecelere çıkabilir eğer tablet baya eskiyse, bu da internet hızıyla alakalı değil gelen kodun çözülme süresiyle alakalı. Bu kodla ekran kartı paylaşımını tamamen durdurabilirsiniz. Ancak siz başka isimle kurduysanız tırnak işaretli alana kendi sanal makinenizin ismini yazmalısınız. Aynı şekilde Powershell ile kullanacaksınız bu kodu.
Adım 11'deki kod işe yaramadıysa, önce silme kodunu çalıştırdıktan sonra bu kodu da deneyebilirsiniz. Bende bu kod çalışmamıştı. Sayılarla oynayıp yukarıdaki hale getirmiştim.
Ana makinedeki oyunun konumu ve sanal makinenin konumu farklı yerler olunca, yani birisi SSD öteki HDD örneğin, öyle olunca daha iyi tabi ama ikisi de aynı HDD'de iken de oynayabildim. Sanal makinede DLSS kullanamazsınız çalışmaz. FSR kullanabilirsiniz ama bir tuhaf çalışıyor gibime geldi. Deneyenler yorumlarını yazabilirler. Bazı oyunları sanal makinede çalıştıramayabilirsiniz. Mesela ben nedense Witcher 3'ü bir türlü çalıştıramadım, açılırken kapandı hep. Diğer denediğim oyunlarda bir sorun çıkmadı. Aynı anda daha fazla sanal makineye de paylaştırılabiliyor olmalı ekran kartı. Ama denemedim. Zaten çok verimli olacağını düşünmüyorum. Eğer orta seviye oyunlar oynayacaksanız olabilir belki. Ama dediğim gibi, denediğim bir şey değil. Bende RTX 2060 olduğu için iki çok iyi grafikli oyunu aynı anda çalıştırmakta biraz zorlanıyor(RDR2 örneğin). Sizde eğer daha iyi ekran kartı varsa oynatabilirsiniz sanırım. Ana bilgisayarınızda DLSS veya FSR kullanırsanız ve FPS'i sınırlarsanız sanal makinenize daha fazla güç kalır. Umarım işinize yarar. < Bu mesaj bu kişi tarafından değiştirildi 61desTRoyer61 -- 3 Aralık 2022; 11:30:35 > |
1 Ekran Kartını 2 Cihazda Birden Kullanmak

-
-
Sanırım hiç bir yerde işime yaramayacak ama ciddi emek var hocam. Elinize sağlık.
< Bu ileti iOS uygulamasından atıldı > -
aynen hiç bir işime yaramasa da aşırı derecede faydalı ve çok büyük emek var çok teşekkürler
-
güzel makale ancak tutarlı olamaz bunun yerine geforce now alınması daha mantıklı
-
Eline sağlık hocam
< Bu ileti iOS uygulamasından atıldı > -
Çok emek verilmiş ve detaylı şekilde anlatılmış. Tümünü okuyup inceleyecek vaktim dahi yok fakat DH'ye yakışan ve görmek istediğimiz tarzda içi dolu bir konu. Bu sebeple sizi tebrik ederim. Böyle uğraşların boş geçilmesi yazık olur.
-
Belki ileride ihtiyacımi görür. Güzel ve detaylı konu.
< Bu ileti Android uygulamasından atıldı > -
Aster multiseat yapıştırın geçin hacı bence bu kadar uğraşa gerek yok!
Ama emeğine teşekkürler.
-
Benim hoşuma gitti. Elimde 3070ti ekran kartı var. Eşimle birlikte online oyun oynuyoruz. Böyle bir durumda eski notebook benim işimi görecek gibi, müsait bir zamanda denerim sanıyorum.
Elinize sağlık, çok güzel hazırlanmış bu arada.
-
Geçenlerde böyle bir şeyin mümkün olup olmadığını düşünüyordum, öğrendiğim çok iyi oldu. çok güzel anlatmışsınız
-
Görmeyi özlediğimiz konular. Eline emeğine sağlık hocam
-
şunları da ben ekleyeyim belki iş görür
 Linus Tech TipsyoutubeEver dreamed of what you could do with a $30,000 computer? Turns out the answer is "a lot". In our case, we created 7 discrete gaming systems capable of running concurrently and completely independently of each other - all running in a single tower. All the hardware in this video was provided by the respective manufacturers, but Kingston is the one who stepped up and footed the bill for us to spend the MASSIVE amount of time it took to bring this project to life. HUGE props to them: http://www.kingston.com/en/ Parts List and Discussion: http://linustechtips.com/main/topic/519293-7-gamers-1-cpu-ultimate-virtualized-gaming-build-log/ Support us: http://linustechtips.com/main/topic/75969-support-linus-tech-tips-our-affiliates-and-sponsors/ Join our community forum: http://bit.ly/ZkLvE7 https://twitter.com/linustech http://www.facebook.com/LinusTech Intro Screen Music Credit: Title: Laszlo - Supernova Video Link: https://www.youtube.com/watch?v=PKfxmFU3lWY iTunes Download Link: https://itunes.apple.com/us/album/supernova/id936805712 Artist Link: https://soundcloud.com/laszlomusic Outro Screen Music Credit: Approaching Nirvana - Sugar High http://www.youtube.com/approachingnirvana Sound effects provided by http://www.freesfx.co.uk/sfx/ Other Music Credits: Title: I.Y.F.F.E. & Auratic & Au5 - Sweet iTunes Download Link: https://itunes.apple.com/us/album/monstercat-best-electro-vol./id669263551 Listen on Spotify: http://open.spotify.com/album/5VS5Bt5DMB2GNnMQAXkPGbhttps://www.youtube.com/watch?v=LXOaCkbt4lI
Linus Tech TipsyoutubeEver dreamed of what you could do with a $30,000 computer? Turns out the answer is "a lot". In our case, we created 7 discrete gaming systems capable of running concurrently and completely independently of each other - all running in a single tower. All the hardware in this video was provided by the respective manufacturers, but Kingston is the one who stepped up and footed the bill for us to spend the MASSIVE amount of time it took to bring this project to life. HUGE props to them: http://www.kingston.com/en/ Parts List and Discussion: http://linustechtips.com/main/topic/519293-7-gamers-1-cpu-ultimate-virtualized-gaming-build-log/ Support us: http://linustechtips.com/main/topic/75969-support-linus-tech-tips-our-affiliates-and-sponsors/ Join our community forum: http://bit.ly/ZkLvE7 https://twitter.com/linustech http://www.facebook.com/LinusTech Intro Screen Music Credit: Title: Laszlo - Supernova Video Link: https://www.youtube.com/watch?v=PKfxmFU3lWY iTunes Download Link: https://itunes.apple.com/us/album/supernova/id936805712 Artist Link: https://soundcloud.com/laszlomusic Outro Screen Music Credit: Approaching Nirvana - Sugar High http://www.youtube.com/approachingnirvana Sound effects provided by http://www.freesfx.co.uk/sfx/ Other Music Credits: Title: I.Y.F.F.E. & Auratic & Au5 - Sweet iTunes Download Link: https://itunes.apple.com/us/album/monstercat-best-electro-vol./id669263551 Listen on Spotify: http://open.spotify.com/album/5VS5Bt5DMB2GNnMQAXkPGbhttps://www.youtube.com/watch?v=LXOaCkbt4lI Linus Tech TipsyoutubeA few weeks ago we unveiled the "7 gamers 1 CPU" computer, and while we ran some benchmarks, many viewers weren't satisfied. Today, we fix that. TunnelBear message: TunnelBear is the easy-to-use VPN app for mobile and desktop. Visit http://tunnelbear.com/LTT to try it free and save 10% when you sign up for unlimited TunnelBear data. Rackspace message: Check them out and take part in their Deep Dive sessions talking about dedicated infrastructure! http://bit.ly/1SHlbDO Pricing & discussion: https://linustechtips.com/main/topic/538681-7-gamers-1-cpu-part-2/ Support us: http://linustechtips.com/main/topic/75969-support-linus-tech-tips-our-affiliates-and-sponsors/ Join our community forum: http://bit.ly/ZkLvE7 https://twitter.com/linustech http://www.facebook.com/LinusTech Intro Screen Music Credit: Title: Laszlo - Supernova Video Link: https://www.youtube.com/watch?v=PKfxmFU3lWY iTunes Download Link: https://itunes.apple.com/us/album/supernova/id936805712 Artist Link: https://soundcloud.com/laszlomusic Outro Screen Music Credit: Approaching Nirvana - Sugar High http://www.youtube.com/approachingnirvana Sound effects provided by http://www.freesfx.co.uk/sfx/https://www.youtube.com/watch?v=opX-AsJ5Uy8
Linus Tech TipsyoutubeA few weeks ago we unveiled the "7 gamers 1 CPU" computer, and while we ran some benchmarks, many viewers weren't satisfied. Today, we fix that. TunnelBear message: TunnelBear is the easy-to-use VPN app for mobile and desktop. Visit http://tunnelbear.com/LTT to try it free and save 10% when you sign up for unlimited TunnelBear data. Rackspace message: Check them out and take part in their Deep Dive sessions talking about dedicated infrastructure! http://bit.ly/1SHlbDO Pricing & discussion: https://linustechtips.com/main/topic/538681-7-gamers-1-cpu-part-2/ Support us: http://linustechtips.com/main/topic/75969-support-linus-tech-tips-our-affiliates-and-sponsors/ Join our community forum: http://bit.ly/ZkLvE7 https://twitter.com/linustech http://www.facebook.com/LinusTech Intro Screen Music Credit: Title: Laszlo - Supernova Video Link: https://www.youtube.com/watch?v=PKfxmFU3lWY iTunes Download Link: https://itunes.apple.com/us/album/supernova/id936805712 Artist Link: https://soundcloud.com/laszlomusic Outro Screen Music Credit: Approaching Nirvana - Sugar High http://www.youtube.com/approachingnirvana Sound effects provided by http://www.freesfx.co.uk/sfx/https://www.youtube.com/watch?v=opX-AsJ5Uy8 Linus Tech TipsyoutubeEver thought to yourself - My computer is so powerful that it could conceivably run TWO copies of this game.. How would I do that? Well, here's the answer, friends! Component List and Discussion: http://linustechtips.com/main/topic/465735-2-gamers-1-cpu-virtualized-gaming-build-log/ Support us: http://linustechtips.com/main/topic/75969-support-linus-tech-tips-our-affiliates-and-sponsors/ Join our community forum: http://bit.ly/ZkLvE7 https://twitter.com/linustech http://www.facebook.com/LinusTech Intro Screen Music Credit: Title: Laszlo - Supernova Video Link: https://www.youtube.com/watch?v=PKfxmFU3lWY iTunes Download Link: https://itunes.apple.com/us/album/supernova/id936805712 Artist Link: https://soundcloud.com/laszlomusic MUSIC CREDITS: Title: Stephen Walking - One Man Moon Band Video Link: https://www.youtube.com/watch?v=LgXH44UE5Ho iTunes Download Link: https://itunes.apple.com/us/album/one-man-moon-band-single/id1042139118 Label Channel: http://www.youtube.com/monstercat Title: Stephen Walking - The Difference Between Us And The Aliens Video Link: https://www.youtube.com/watch?v=dFEBpDW-K7E iTunes Download Link: https://itunes.apple.com/us/album/difference-between-us-aliens/id996618079?i=996618080 Label Channel: http://www.youtube.com/monstercat Outro Screen Music Credit: Approaching Nirvana - Sugar High http://www.youtube.com/approachingnirvanahttps://www.youtube.com/watch?v=LuJYMCbIbPk&list=PLKm4TtXtSR5IddTe4l2srHwJU1P7cGiV6
Linus Tech TipsyoutubeEver thought to yourself - My computer is so powerful that it could conceivably run TWO copies of this game.. How would I do that? Well, here's the answer, friends! Component List and Discussion: http://linustechtips.com/main/topic/465735-2-gamers-1-cpu-virtualized-gaming-build-log/ Support us: http://linustechtips.com/main/topic/75969-support-linus-tech-tips-our-affiliates-and-sponsors/ Join our community forum: http://bit.ly/ZkLvE7 https://twitter.com/linustech http://www.facebook.com/LinusTech Intro Screen Music Credit: Title: Laszlo - Supernova Video Link: https://www.youtube.com/watch?v=PKfxmFU3lWY iTunes Download Link: https://itunes.apple.com/us/album/supernova/id936805712 Artist Link: https://soundcloud.com/laszlomusic MUSIC CREDITS: Title: Stephen Walking - One Man Moon Band Video Link: https://www.youtube.com/watch?v=LgXH44UE5Ho iTunes Download Link: https://itunes.apple.com/us/album/one-man-moon-band-single/id1042139118 Label Channel: http://www.youtube.com/monstercat Title: Stephen Walking - The Difference Between Us And The Aliens Video Link: https://www.youtube.com/watch?v=dFEBpDW-K7E iTunes Download Link: https://itunes.apple.com/us/album/difference-between-us-aliens/id996618079?i=996618080 Label Channel: http://www.youtube.com/monstercat Outro Screen Music Credit: Approaching Nirvana - Sugar High http://www.youtube.com/approachingnirvanahttps://www.youtube.com/watch?v=LuJYMCbIbPk&list=PLKm4TtXtSR5IddTe4l2srHwJU1P7cGiV6
< Bu mesaj bu kişi tarafından değiştirildi Boomcu -- 28 Kasım 2022; 19:38:59 >
-
İşine yarayacaklar için müthiş konu. Elinize sağlık
< Bu ileti mobil sürüm kullanılarak atıldı > -
Ne demek rica ederim. Ben bayadır uğraşıyordum. Yapan kullanan çıkar illa ki diye paylaştım. Hele ki şu ekonomide. Bu arada sanal makineyi görev çubuğuna indirebilirsiniz oraya bağlanan etkilenmez. İsterseniz yeni masaüstü açıp hyper-v yi orada da açabilirsiniz. Böylece görev çubuğunda bile görmemiş olabilirsiniz. Birkaç ekleme yapacağım ama daha PC başına geçemedim.
Deneyen yok heralde hiç?
< Bu ileti mobil sürüm kullanılarak atıldı > -
-
Hocam geforce now almadan önce eğer fırsatın varsa bir denemelisin bence. Gerçekten baya stabil. Evet arada sorun çıkarıyor ama çok nadiren. Ayrıca beleş

< Bu ileti mobil sürüm kullanılarak atıldı > -
Valla hocam vmware pek bilmiyorum. Ama şu linkte anlatılanı denedin mi?
Bir sürü program denedim gecikme olmaması için. Hele tablet için denerken baya baya uğraşmıştım. Parsec ve moonlight+sunshine aralarında en iyileri. Gecikme gerçekten zor hissedilecek seviyelere düşüyor. Örneğin Teamviewer veya Anydesk tarzı uygulamalarla aralarında dağlar kadar farklar var. Bir dene bence farkı anlarsın.
< Bu ileti mobil sürüm kullanılarak atıldı >
|
Sanırım hiç bir yerde işime yaramayacak ama ciddi emek var hocam. Elinize sağlık.
|
|
Çok emek verilmiş ve detaylı şekilde anlatılmış. Tümünü okuyup inceleyecek vaktim dahi yok fakat DH'ye yakışan ve görmek istediğimiz tarzda içi dolu bir konu. Bu sebeple sizi tebrik ederim. Böyle uğraşların boş geçilmesi yazık olur. |
|
aynen hiç bir işime yaramasa da aşırı derecede faydalı ve çok büyük emek var çok teşekkürler |
|
güzel makale ancak tutarlı olamaz bunun yerine geforce now alınması daha mantıklı |
Benzer içerikler
- devil may cry 6
- steam yükleme komut dosyası çalışıyor
- karizmatik karakter isimleri
- eski oyunlar
- rust tp kodları
- fps oyunları
- fps arttırma
- iki kişilik online oyunlar
- npc insan nedir
- assassin"s creed
Bu mesaj IP'si ile atılan mesajları ara Bu kullanıcının son IP'si ile atılan mesajları ara Bu mesaj IP'si ile kullanıcı ara Bu kullanıcının son IP'si ile kullanıcı ara
KAPAT X






 Yeni Kayıt
Yeni Kayıt

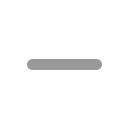
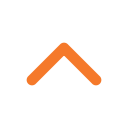
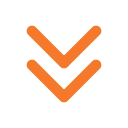
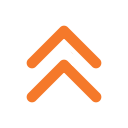


 Konudaki Resimler
Konudaki Resimler







 kullanıcısına yanıt
kullanıcısına yanıt

 Hızlı
Hızlı 



















